Aprenda cómo configurar el rango del puerto pasivo FTP en cPanel. Nuestro equipo de soporte de cPanel está aquí para ayudarlo con sus preguntas e inquietudes.
Gama de puertos FTP pasivos cPanel | Guía
Administrar un sistema cPanel conlleva sus desafíos. Un problema común es el conflicto entre el firewall y los servicios FTP como pure-ftpd o proftpd.
Como resultado, los usuarios tienen problemas de conexión cuando utilizan el modo de transferencia pasiva. Hoy, analizaremos más de cerca este problema y las soluciones paso a paso para garantizar conexiones FTP perfectas en los sistemas cPanel.
Aquí hay un diagrama que demuestra el problema:
Nuestros expertos han reunido los siguientes pasos para modificar la configuración de FTP.
Para servidores Pure-FTPd
- Para empezar, inicie sesión en el servidor como usuario root a través de SSH.
- A continuación, tenemos que abrir el archivo /var/cpanel/conf/pureftpd/local o crearlo si no existe.
- Luego, tenemos que agregar los cambios al archivo, para modificar la opción `ForcePassiveIP` según la configuración de nuestro servidor.
Por ejemplo, podemos configurar la opción ForcePassiveIP en la dirección IP pública del servidor FTP.
ForcePassiveIP: 203.0.113.0Alternativamente, si el servidor no existe en una configuración NAT, tenemos que configurar la opción `ForcePassiveIP` en la siguiente entrada:
ForcePassiveIP: ~ - Además, también podemos optar por modificar el rango de puertos pasivos predeterminados del servidor con estos comandos:
echo "PassivePortRange: 49152 65534" >> /var/cpanel/conf/pureftpd/local
/usr/local/cpanel/scripts/setupftpserver pure-ftpd --force - Luego, es hora de configurar el servidor para permitir que el puerto pasivo atraviese el firewall.
- Ahora, reinicie el servicio PureFTP.
Para servidores ProFTPD
- Para empezar, inicie sesión en el servidor como usuario root a través de SSH.
- A continuación, tenemos que abrir el archivo /var/cpanel/conf/proftpd/local o crearlo si no existe.
- Luego, tenemos que agregar los cambios al archivo, para modificar la opción `MasqueradeAddress` según la configuración de nuestro servidor.
Por ejemplo, podemos configurar la opción MasqueradeAddress en la dirección IP pública del servidor FTP si el servidor FTP existe detrás de una configuración NAT:
MasqueradeAddress: 203.0.113.0Alternativamente, si el servidor no existe en una configuración NAT, tenemos que configurar la opción `MasqueradeAddress` en la siguiente entrada:
MasqueradeAddress: ~ - Además, también podemos optar por modificar el rango de puertos pasivos predeterminados del servidor con estos comandos:
echo "PassivePorts: 49152 65534" >> /var/cpanel/conf/proftpd/local
/usr/local/cpanel/scripts/setupftpserver proftpd –force - Luego, es hora de configurar el servidor para permitir que el puerto pasivo atraviese el firewall.
- Ahora, reinicie el servicio ProFTP.
Cómo configurar el cortafuegos
Antes de comenzar, recuerde que los puertos pasivos del 49152 al 65534 están habilitados de forma predeterminada para los servidores Pure-FTPd y ProFTPD.
- Configuración del cortafuegos CSF:
Tenemos que modificar /etc/csf/csf.conf agregando el rango de puertos pasivos a TCP_IN.
TCP_IN = "20,21,22,25,53,80,110,...,49152:65534"Tenemos que recargar los cambios con `csf -r`.
- Configuración de cPanel WHM:
- Primero, inicie sesión en WHM y diríjase a Complementos.
- Luego, haga clic en Configserver Firewall & Security.
- A continuación, diríjase a Configuración del firewall y agregue el rango de puertos pasivos (49152:65534) a las configuraciones TCP_IN y TCP_OUT.
- Configuración de Iptables:
Tenemos que agregar la siguiente regla para desbloquear los puertos en Iptables:
iptables -I INPUT 2 -p tcp --dport 49152:65534 -j ACCEPT - Luego, guarde las reglas del firewall con este comando:
service iptables save
Al comprender cómo funcionan las conexiones FTP en los sistemas cPanel y realizar configuraciones específicas para los servicios FTP y los firewalls, podemos resolver problemas de tiempo de espera y realizar migraciones sin problemas.
Así que prepárese para implementar las soluciones de acuerdo con la configuración específica de su servidor y disfrute de conexiones FTP ininterrumpidas en su sistema cPanel.
[Need assistance with a different issue? Our team is available 24/7.]
Conclusión
En resumen, nuestros expertos en soporte demostraron cómo configurar el rango del puerto pasivo FTP en cPanel.
¡EVITE QUE TU SERVIDOR SE LLEVE!
¡Nunca más pierdas clientes por la mala velocidad del servidor! Dejanos ayudarte.
Nuestros expertos en servidores monitorearán y mantendrán su servidor las 24 horas del día, los 7 días de la semana para que siga siendo ultrarrápido y seguro.
EMPEZAR
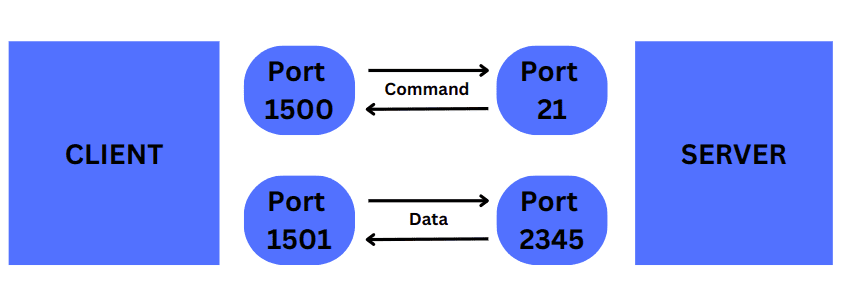
Te podría interesar...