Cómo activar, desactivar y gestionar las actualizaciones automáticas de WordPress

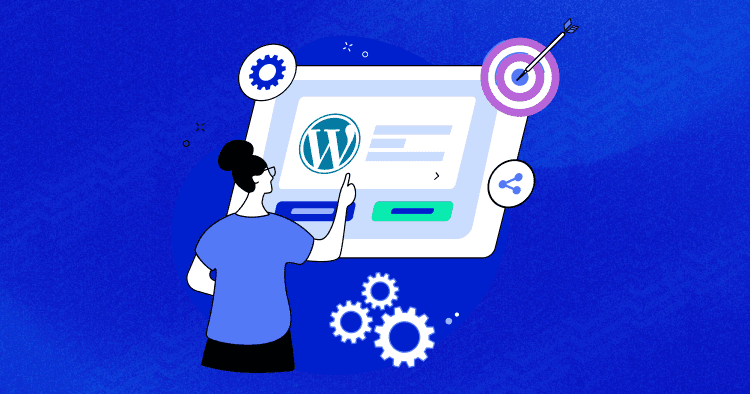
Actualizar los sitios de WordPress era un engorro con las versiones anteriores, pero con el lanzamiento de WordPress 3.7, las actualizaciones automáticas para las versiones de seguridad y otras modificaciones menores se han convertido en estándar.
Las actualizaciones automáticas son buenas porque te permiten realizar todas las mejoras de seguridad, correcciones de errores y mejoras de rendimiento en los sitios sin la intervención del administrador del sitio. Pero también pueden romper tu sitio a veces, por lo que debes tener una copia de seguridad para evitar inconvenientes.
Pero, aquí está el truco. Hay una forma fácil y segura de actualizar tu sitio automáticamente y despreocuparte de cualquier caída del sitio, es decir, a través de SafeUpdates.
SafeUpdates crea copias de seguridad automáticas y te permite volver fácilmente a las versiones anteriores en caso de que no quieras continuar con los cambios.
Este blog muestra cómo gestionar las actualizaciones automáticas de WordPress y utilizar SafeUpdates para automatizar las actualizaciones de plugins, temas y núcleo de una vez por todas.
- ¿Qué son las actualizaciones automáticas en WordPress?
- Diferentes tipos de actualizaciones automáticas de WordPress
- Cómo gestionar las actualizaciones automáticas de WordPress (4 métodos)
- SafeUpdates para actualizaciones automáticas de WordPress sin complicaciones
- ¿Cómo funciona SafeUpdates?
- ¿Por qué debemos utilizar SafeUpdates?
- Cómo automatizar tus actualizaciones de WordPress mediante SafeUpdates
- Cómo desactivar las actualizaciones automáticas de WordPress
- Ventajas e inconvenientes de las actualizaciones automáticas de WordPress
- Resumen
- ¡Gracias por suscribirte!
¿Qué son las actualizaciones automáticas en WordPress?
WordPress 3.7 introdujo actualizaciones automáticas para mejorar la seguridad y facilitar la administración del sitio. Estas actualizaciones automáticas en WordPress están activadas para todas las versiones menores, y agilizan el mantenimiento y las versiones de seguridad para garantizar que tus sitios permanezcan actualizados.
Las actualizaciones automáticas están activadas por defecto en la mayoría de los sitios, pero puedes personalizarlas según tus necesidades.
Diferentes tipos de actualizaciones automáticas de WordPress
Las actualizaciones automáticas de WordPress se dividen principalmente en cuatro tipos:
- Actualizaciones del núcleo: Contiene los archivos del núcleo de WordPress.
- Actualizaciones de plugins: Todas las actualizaciones del plugin para mejoras, correcciones y nuevas funciones.
- Actualizaciones de temas: Actualizaciones relacionadas con tus temas de WordPress.
- Actualizaciones de los archivos de traducción: WordPress tiene muchos idiomas, que se mejoran mediante actualizaciones de traducción.
Las actualizaciones del núcleo pueden subdividirse en tres categorías:
- Desarrollo del núcleo: Está disponible para instalaciones de desarrollo.
- Actualizaciones menores del núcleo: Contiene actualizaciones de mantenimiento y seguridad activadas por defecto en todos los sitios.
- Principales actualizaciones del núcleo: Cubre las actualizaciones centradas en las nuevas funciones de WordPress.
Cómo gestionar las actualizaciones automáticas de WordPress (4 métodos)
Puedes gestionar las actualizaciones automáticas de WordPress de varias formas, pero aquí voy a cubrir los cuatro métodos de fácil implementación preferidos por los profesionales. Estos métodos requieren algunos conocimientos de codificación, pero para facilitar la tarea a los usuarios no técnicos, he adjuntado a continuación el código que puedes copiar. Empecemos.
Método 1: Usar el panel de WordPress
Puedes gestionar directamente las actualizaciones automáticas de WordPress desde el panel de control WP-admin.
Las actualizaciones menores de WordPress (versiones de seguridad y mantenimiento) están activadas por defecto, y no puedes desactivarlas desde el panel de control. Sin embargo, puedes activar las actualizaciones para versiones mayores siguiendo los pasos que se indican a continuación:
- Ve a tu Panel de WordPress > Actualizaciones.
- Aquí verás el Núcleo, Pluginy Tema actualizaciones.

(Actualizaciones del núcleo)


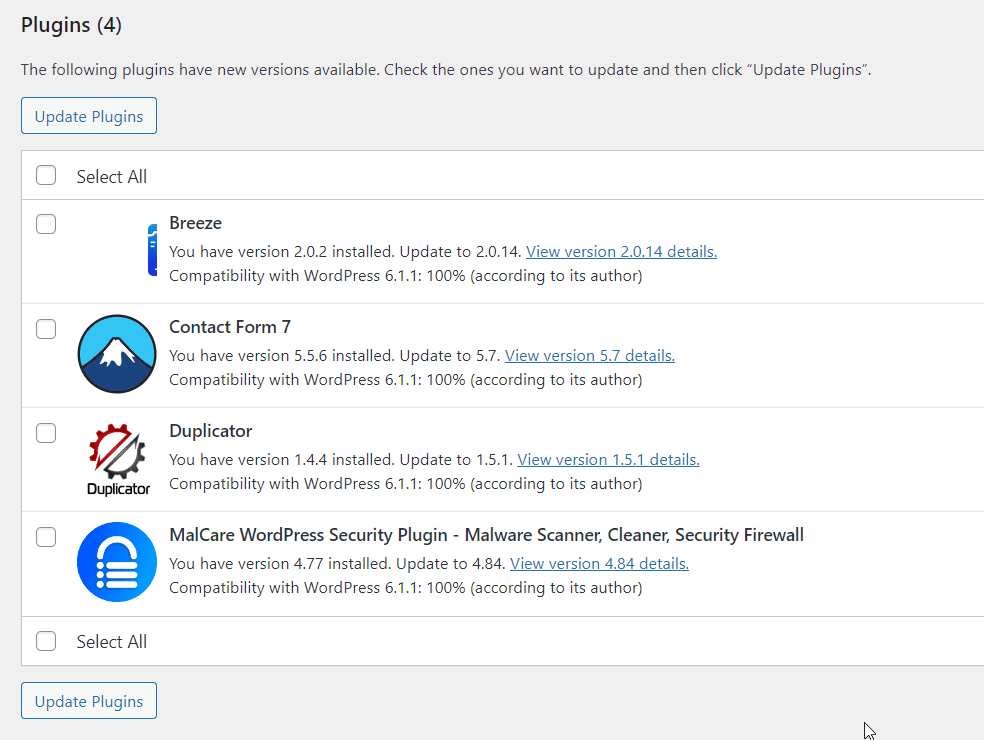
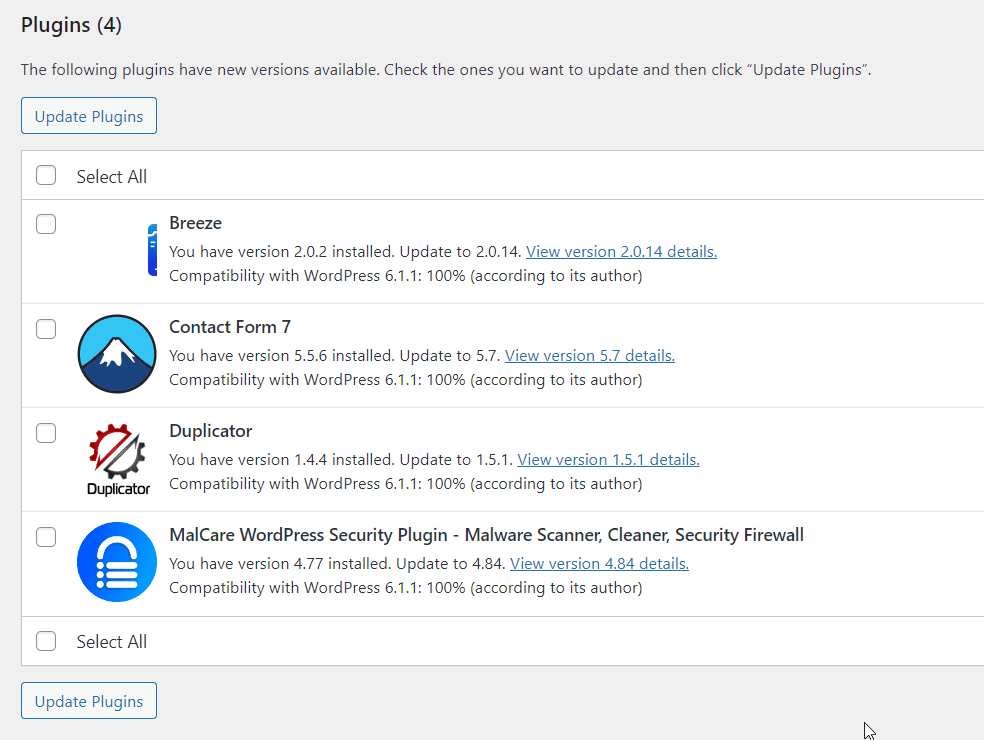
(Actualizaciones de plugins)


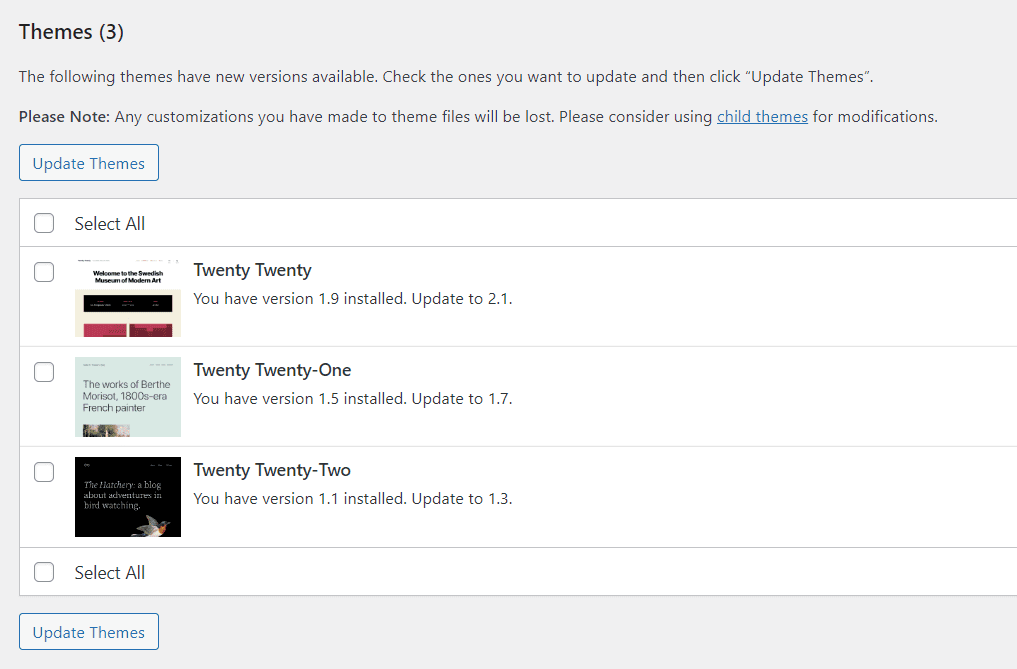
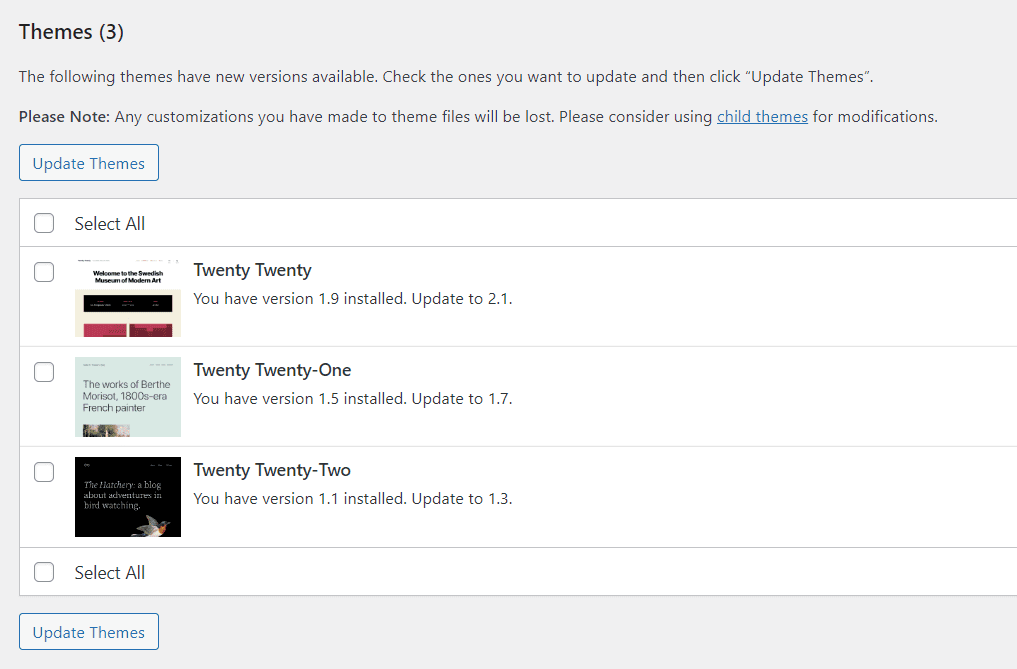
(Actualizaciones de temas)
- Haz clic en el botón Cambiar a actualizaciones automáticas sólo para las versiones de mantenimiento y seguridad enlace para activar las actualizaciones mayores.


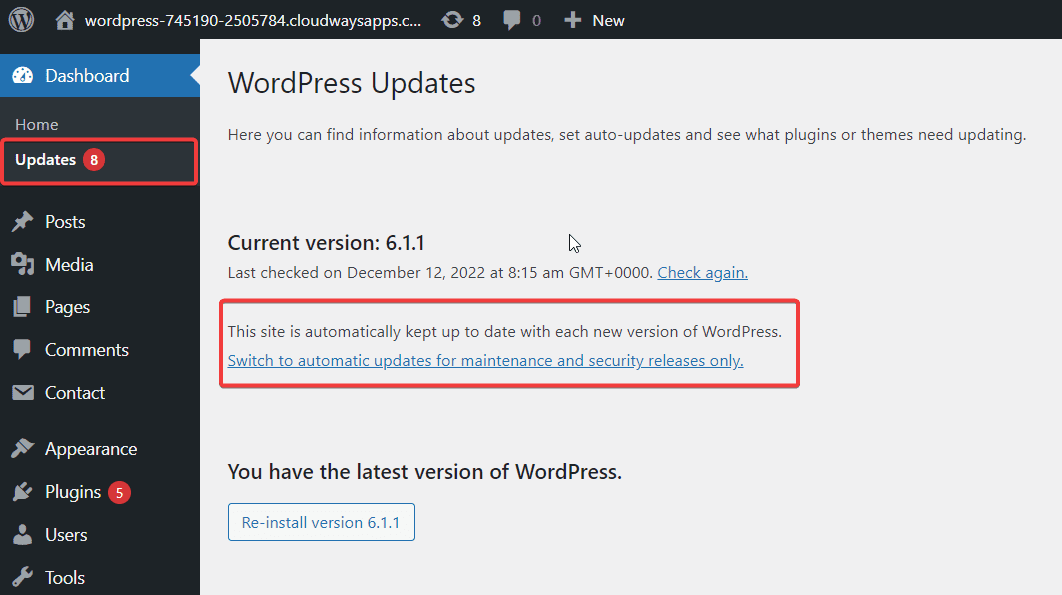
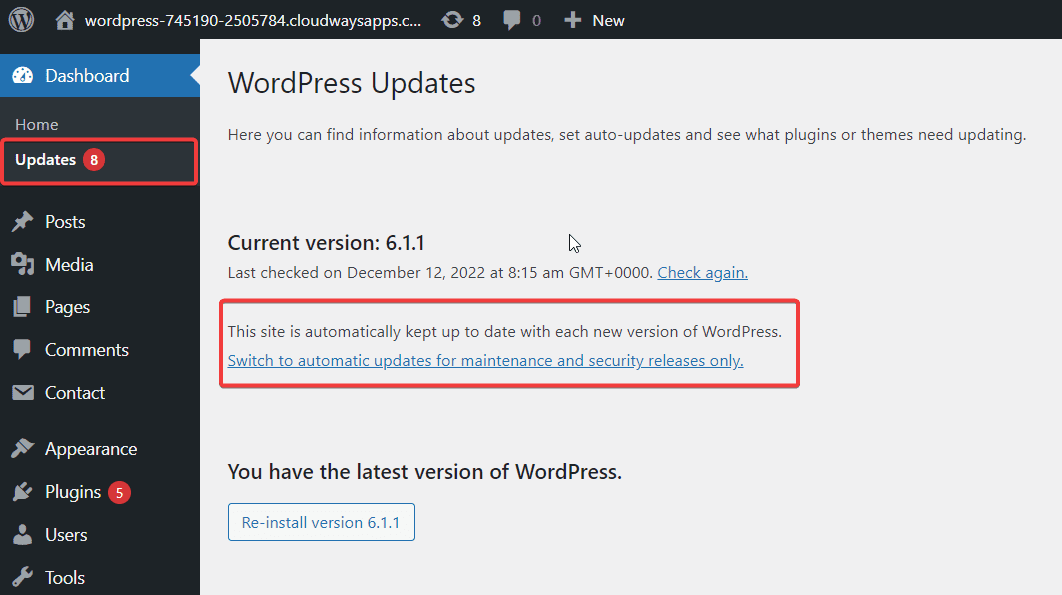
- Verás el siguiente mensaje después de cambiar a la actualización automática:
- A partir de ahora, WordPress sólo recibirá actualizaciones automáticas de seguridad y mantenimiento.


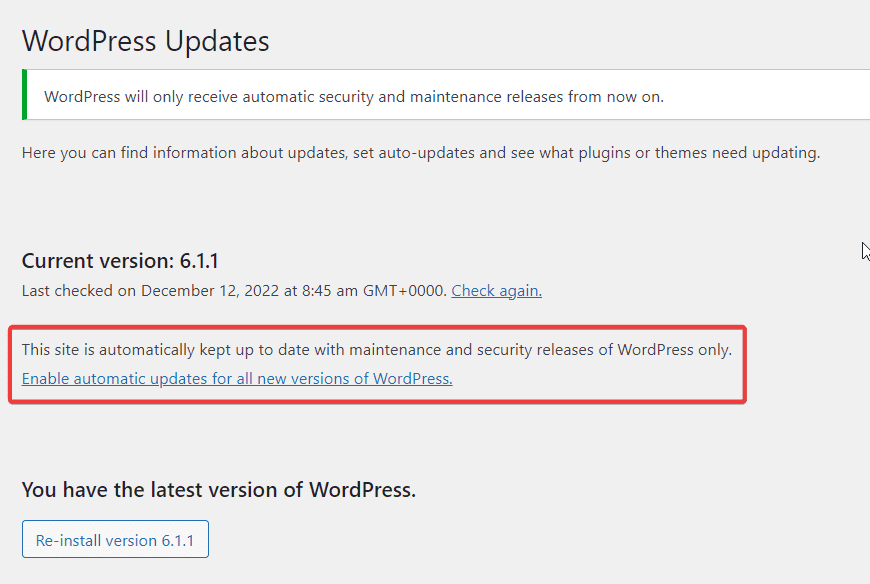
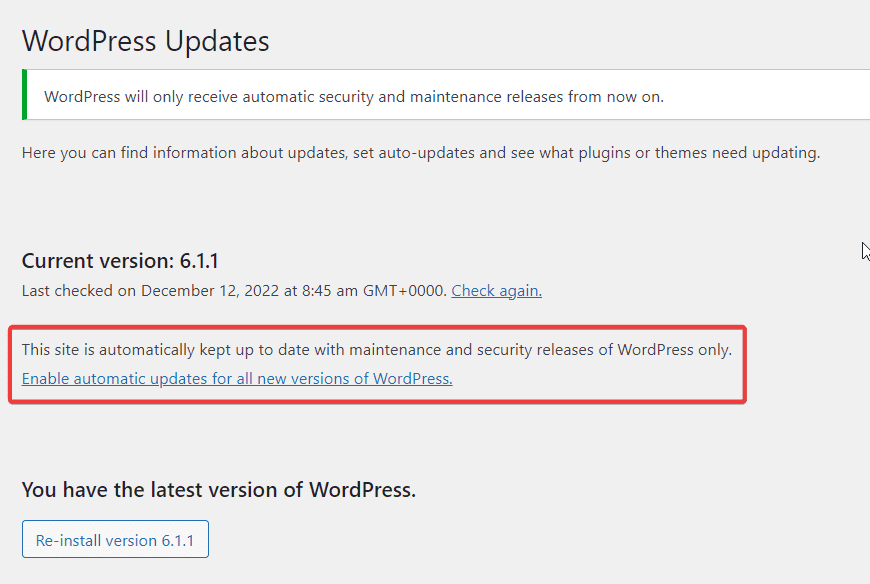
- A continuación, haz clic en el botón Activar las actualizaciones automáticas para todas las nuevas versiones de WordPress enlace.
- Verás un mensaje notificándote que se han activado las actualizaciones automáticas, como se muestra en la imagen siguiente:


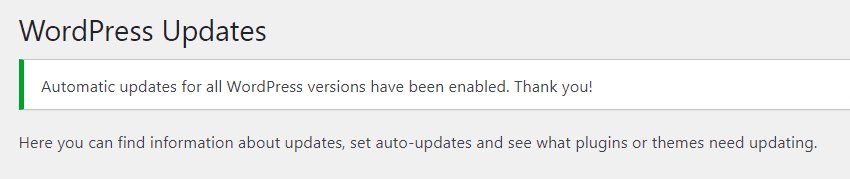
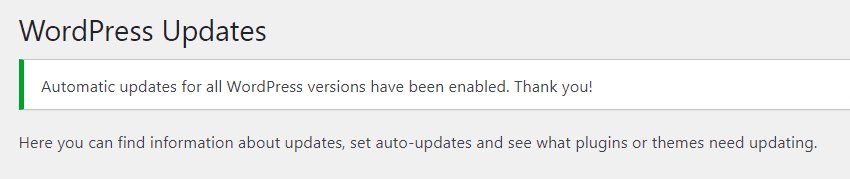
Método 2: Utilizar el archivo wp-config.php
También puedes gestionar las actualizaciones de WordPress utilizando el archivo wp-config.php. Sin embargo, debes tener especial cuidado e incluir correctamente la línea de código. Utilizaré la línea FileZilla Cliente FTP para acceder al archivo wp-config.php. Sigue los pasos que se indican a continuación:
- Accede a los archivos de tu sitio WordPress a través de FileZilla.
- Abre el archivo public_html carpeta.


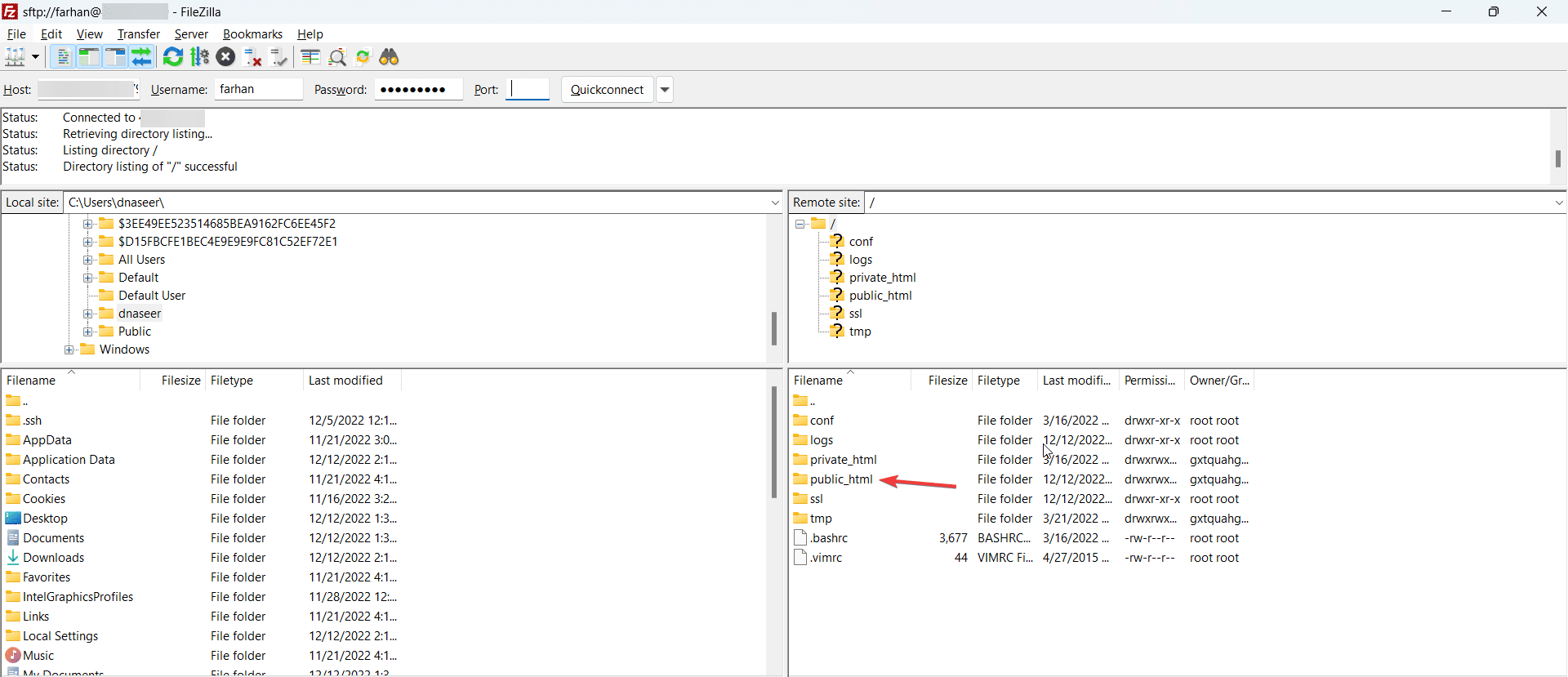
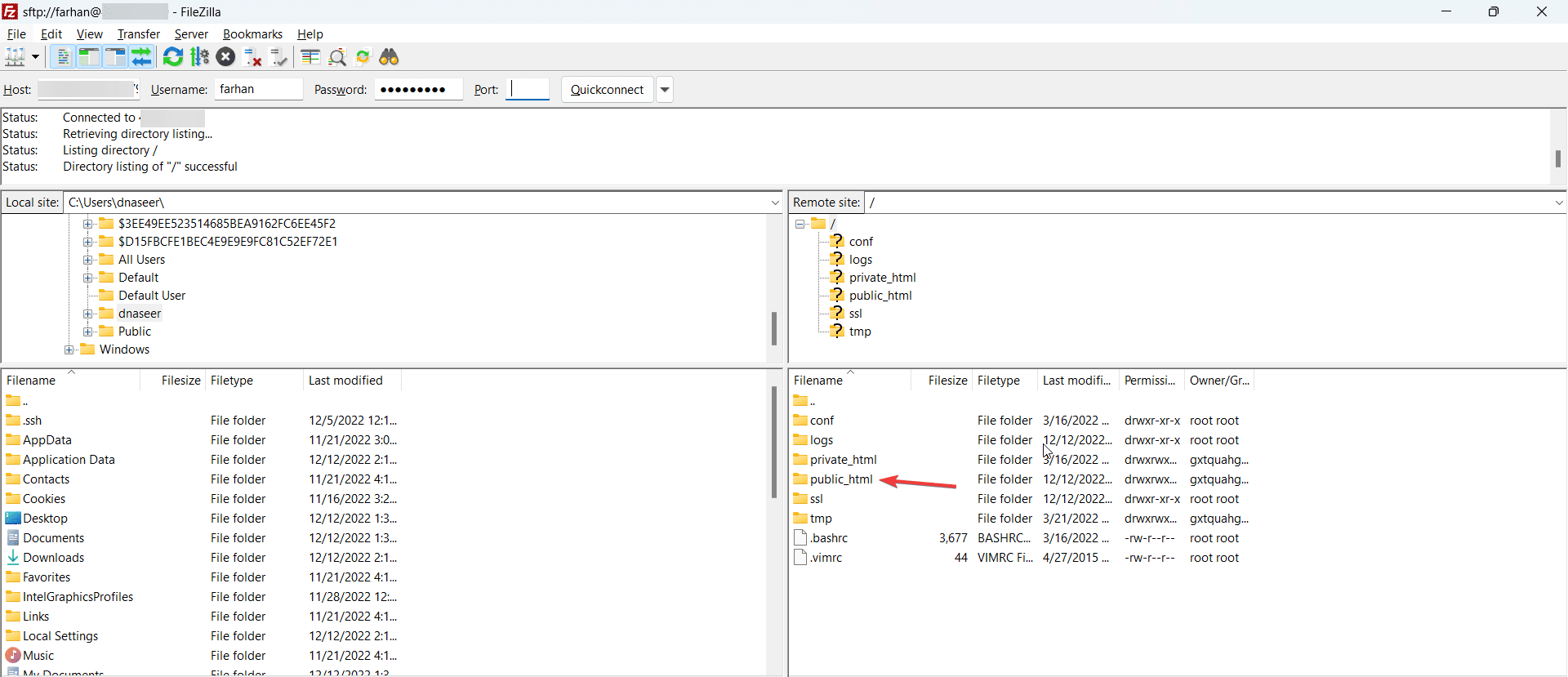
- Haz clic en el botón wp-config.php archivo.


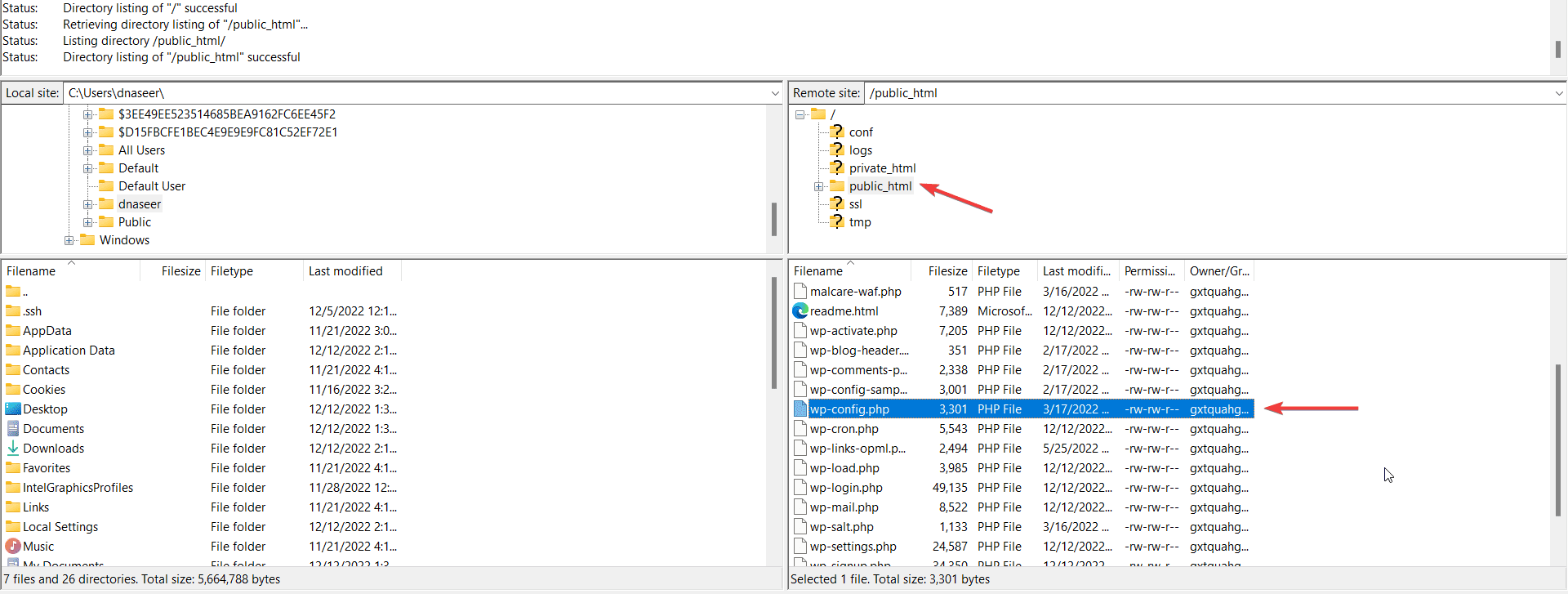
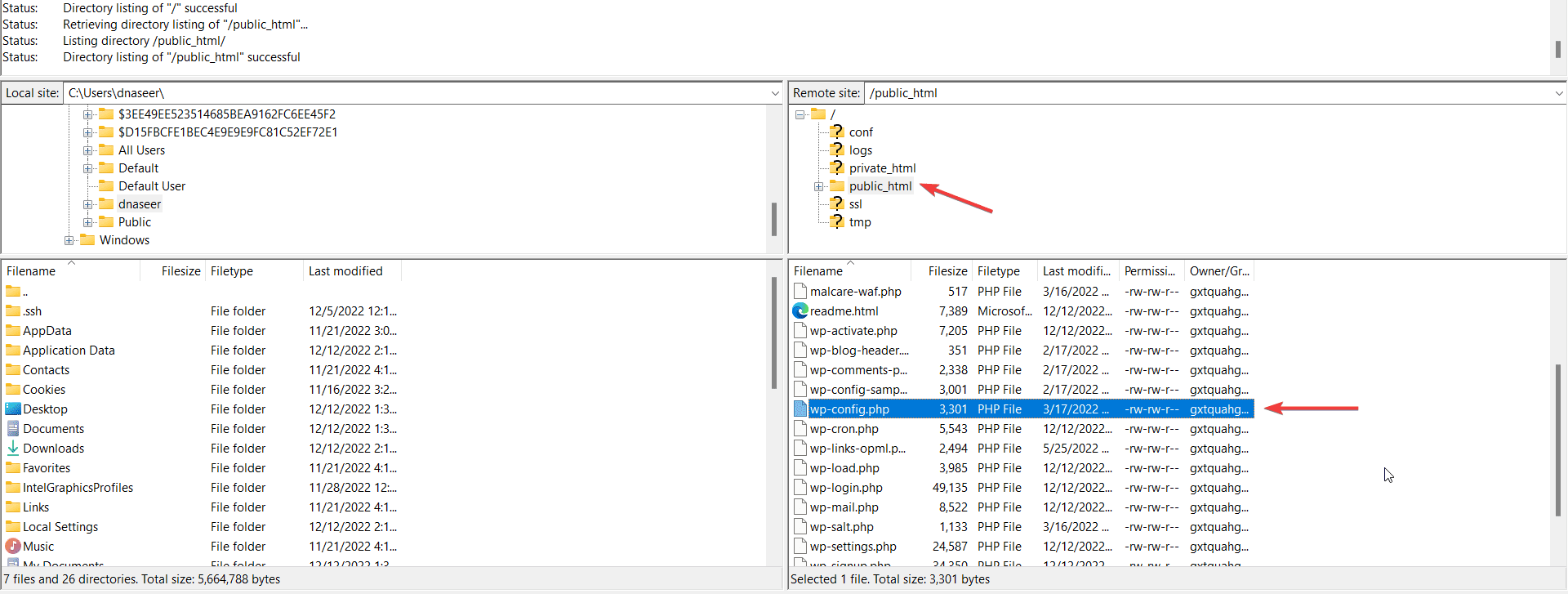
- Descargar el archivo wp-config.php y añade el siguiente código justo antes del /* ¡Eso es todo, deja de editar! Feliz blogueo. */ línea.
define( 'WP_AUTO_UPDATE_CORE', true);
- Guarda los cambios y reescribe o subir el archivo wp-config.php en la carpeta publich_html para activar las actualizaciones automáticas.
Nota: El archivo wp-config.php es uno de los archivos principales y críticos de tu sitio que contiene las conexiones y contraseñas de la base de datos. Incluso un solo cambio puede bloquear tu sitio, así que ten cuidado al editarlo.
Método 3: Utilizar filtros API
Otro método para activar las actualizaciones automáticas de WordPress que resulta útil para los desarrolladores es mediante los filtros de la API. WordPress proporciona varios filtros que permiten a los usuarios controlar las actualizaciones.
Podemos automatizar las núcleo, plugins, temasy archivo de traducción devolviendo verdadero a través del auto_actualizar_núcleo, auto_actualizar_tema, auto_update_pluginy auto_actualizacion_traduccion filtros.
La mejor práctica es añadir los Filtros API en la carpeta de plugins Must-Use, que se encuentra en public_html > wp-content. Estos plugins no aparecen en la pantalla de plugins de WordPress, por lo que no pueden ser desactivados o eliminados accidentalmente por los administradores del sitio.
Echemos un vistazo a los filtros:
Para desactivar todas las actualizaciones automáticas.
add_filter( 'automatic_updater_disabled', '__return_true' );
Para actualizar el núcleo de tu WordPress.
add_filter( 'auto_update_core', '__return_true' );
Para permitir las actualizaciones automáticas de los plugins de WordPress.
add_filter( 'auto_update_plugin', '__return_true' );
Para permitir las actualizaciones automáticas de temas de WordPress.
add_filter( 'auto_update_theme', '__return_true' );
Método 4: Usar plugins
Muchos plugins de WordPress te permiten activar las actualizaciones automáticas en tus sitios de WordPress, como por ejemplo Gestor de actualizaciones fácil, Actualizador, Compañero, Auto Actualizadory mucho más. Exploremos un plugin - Gestor de actualizaciones fácily comprueba cómo funciona.
- Instala y activar el plugin Easy Update Manager en tu sitio web WordPress.
- Una vez activado, verás la opción en la barra de administración llamada Actualizado opciones.
- Desde aquí, puedes configurar el automático WordPress actualizaciones para el núcleo, los plugins y los temas de tu sitio.


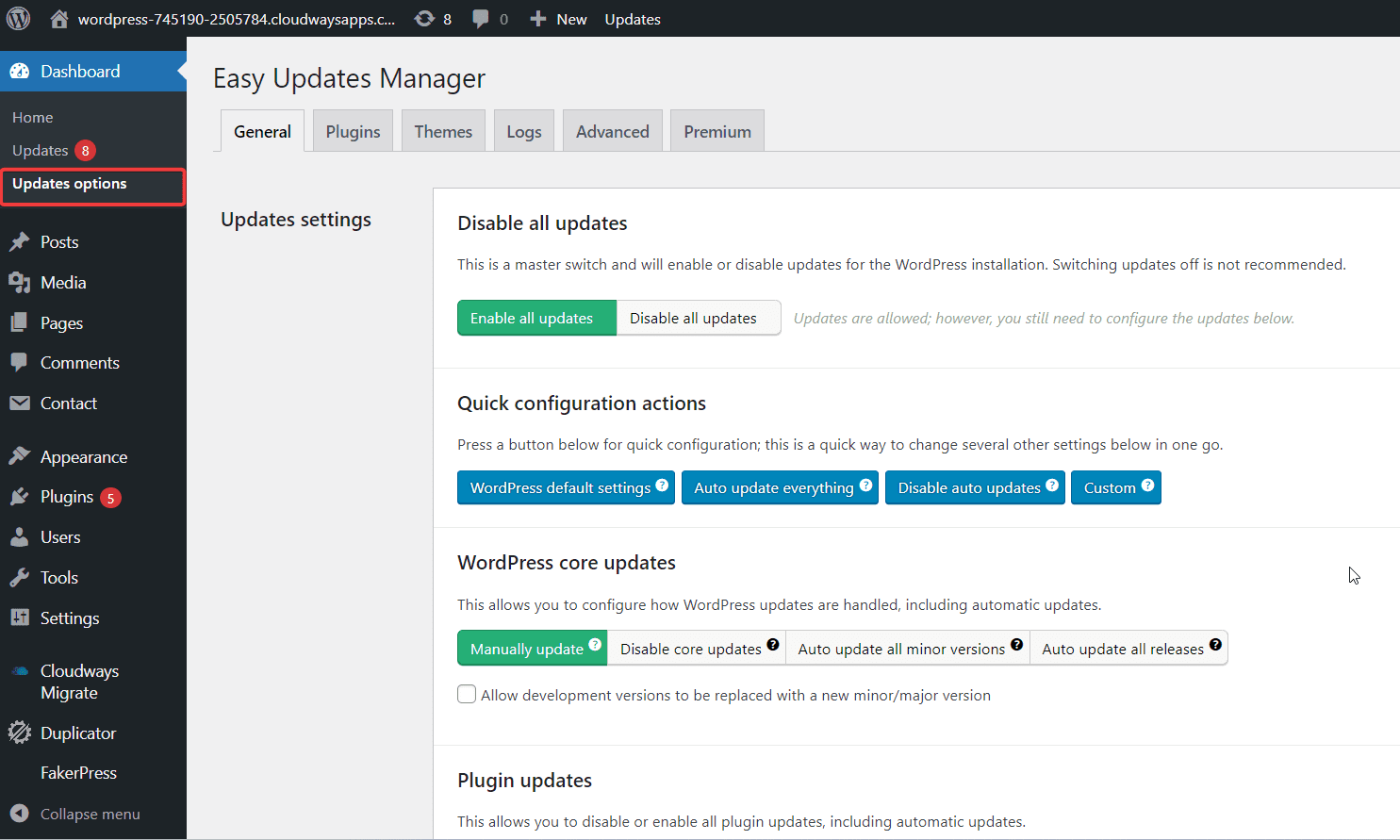
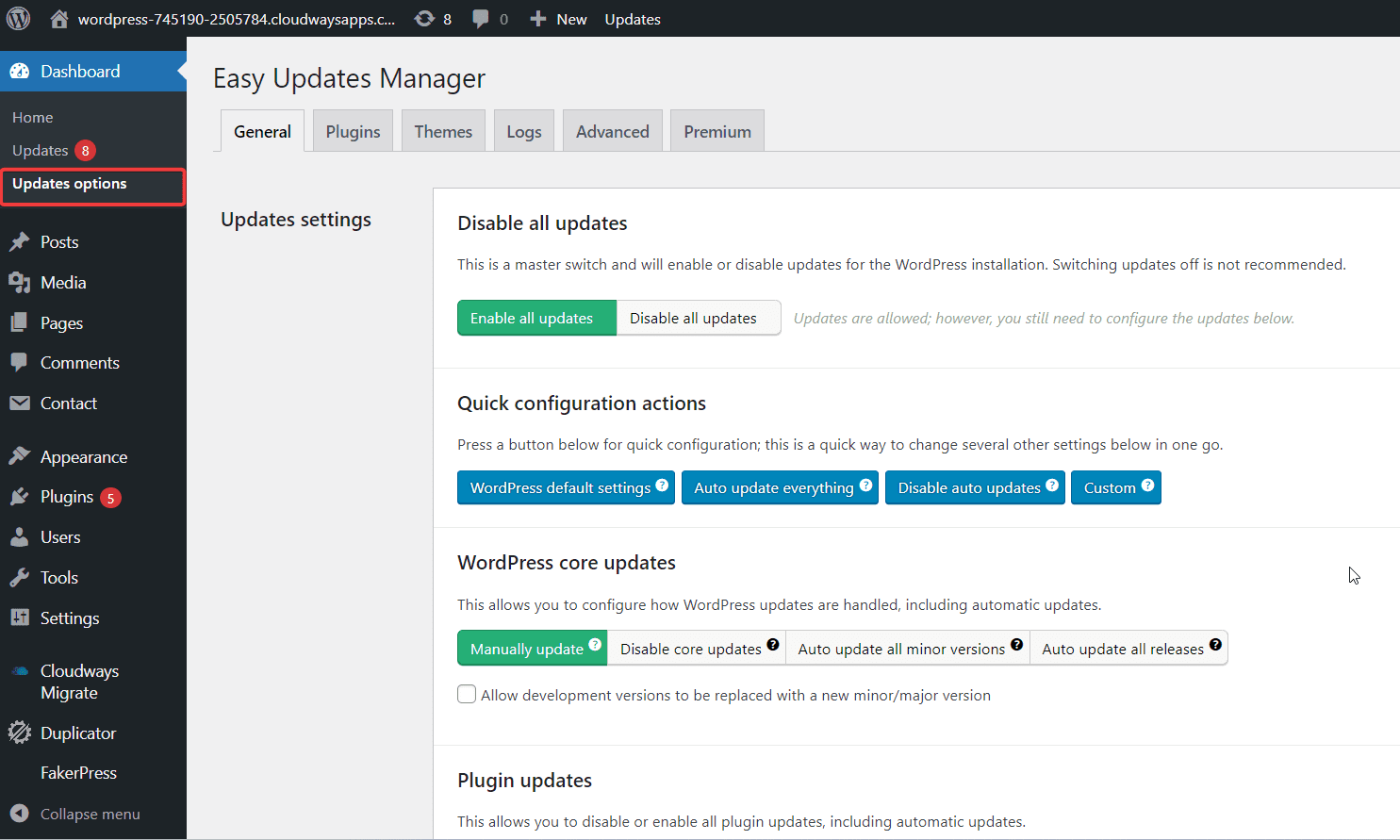
Easy Updates Manager puede desactivar y activar todas las actualizaciones con un solo clic. Puedes personalizar en profundidad los ajustes de actualización automática, configurar los ajustes de notificación por correo electrónico y hacer mucho más.
SafeUpdates para actualizaciones automáticas de WordPress sin complicaciones
¿Estás cansado de actualizar manualmente tu sitio de WordPress y quieres un sistema automático que no requiera ninguna atención y realice las actualizaciones sin riesgos ni errores? SafeUpdates es la respuesta a todos los problemas de actualización de tu sitio.
SafeUpdates automatiza el proceso de actualización de WordPress, agilizando el proceso de mantenimiento y permitiéndote detectar, probar y desplegar actualizaciones. Y en Cloudways, puedes disponer de esta revolucionaria función por tan sólo 2 $/mes por aplicación.
El uso de SafeUpdates en Cloudways te ayuda a realizar actualizaciones bajo demanda y a programar actualizaciones automáticas con cero esfuerzo.
¿Cómo funciona SafeUpdates?
Una vez que activas SafeUpdates en tu aplicación, supervisa activamente tu aplicación WordPress para detectar actualizaciones. Una vez que se activan las actualizaciones, SafeUpdates sigue los siguientes pasos para garantizar que las actualizaciones son seguras y están libres de errores:
- Toma la copia de seguridad de tu aplicación para hacerla retroceder si se abortan las actualizaciones.
- Crea una aplicación de ensayo temporalmente y ejecuta las actualizaciones en el entorno de ensayo.
- Toma una instantánea de tu entorno de ensayo y realiza pruebas unitarias para asegurarte de que la aplicación funciona correctamente.
- Una vez completadas las actualizaciones, SafeUpdates toma una instantánea y realiza pruebas unitarias. Compara las capturas de antes y después utilizando algoritmos propios de Pruebas de Regresión Visual (VRT).
- Una vez superadas las pruebas, SafeUpdates actualiza la aplicación de producción.
¿Por qué debemos utilizar SafeUpdates?
Utilizar SafeUpdates para tus sitios de WordPress y WooCommerce puede resultar beneficioso de muchas maneras, entre ellas:
- Te ahorra las molestias manuales de actualizar todo en tus sitios de WordPress. Sólo necesitas hacer unos clics y listo.
- Crea automáticamente una copia de seguridad de tu sitio para volver atrás si no estás satisfecho con las actualizaciones.
- Actualizar el núcleo, los temas y los plugins proporciona a tu sitio las mejoras de rendimiento que tanto necesita.
- Se encarga de corregir errores, evitando así que los piratas informáticos exploten las vulnerabilidades de las versiones anteriores.
- Te ahorra mucho tiempo y riesgos mediante la automatización.
- Te ofrece una forma de actualizar el sitio web sin riesgos.
Cómo automatizar tus actualizaciones de WordPress mediante SafeUpdates
Activar y configurar SafeUpdates es muy sencillo para los usuarios de Cloudways. A continuación te explicamos cómo puedes automatizar fácilmente tus actualizaciones de WordPress a través de SafeUpdates en cuestión de minutos:
Activar SafeUpdates
- Inicia sesión en Plataforma Cloudways utilizando tus credenciales.
- Elige el servidor donde está desplegada tu aplicación deseada.
- Elige tu aplicación.
- Haz clic en Gestión de aplicaciones > SafeUpdates.


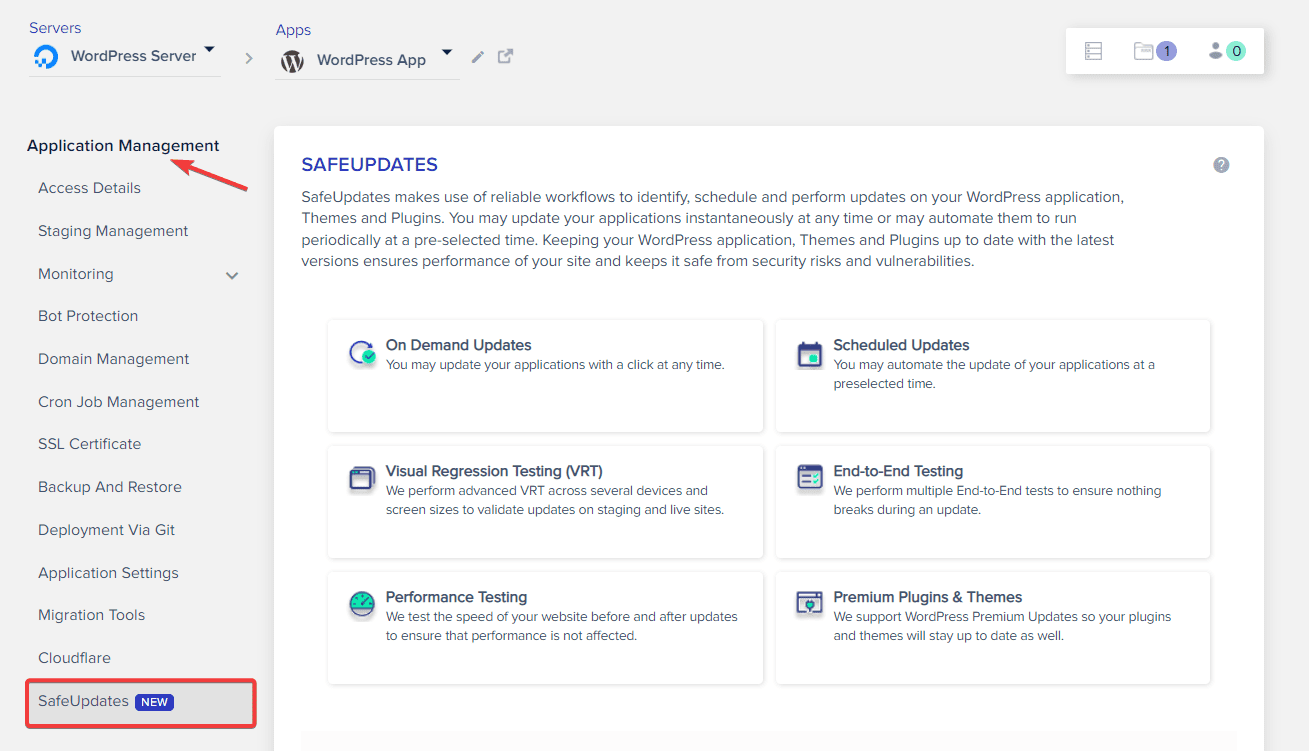
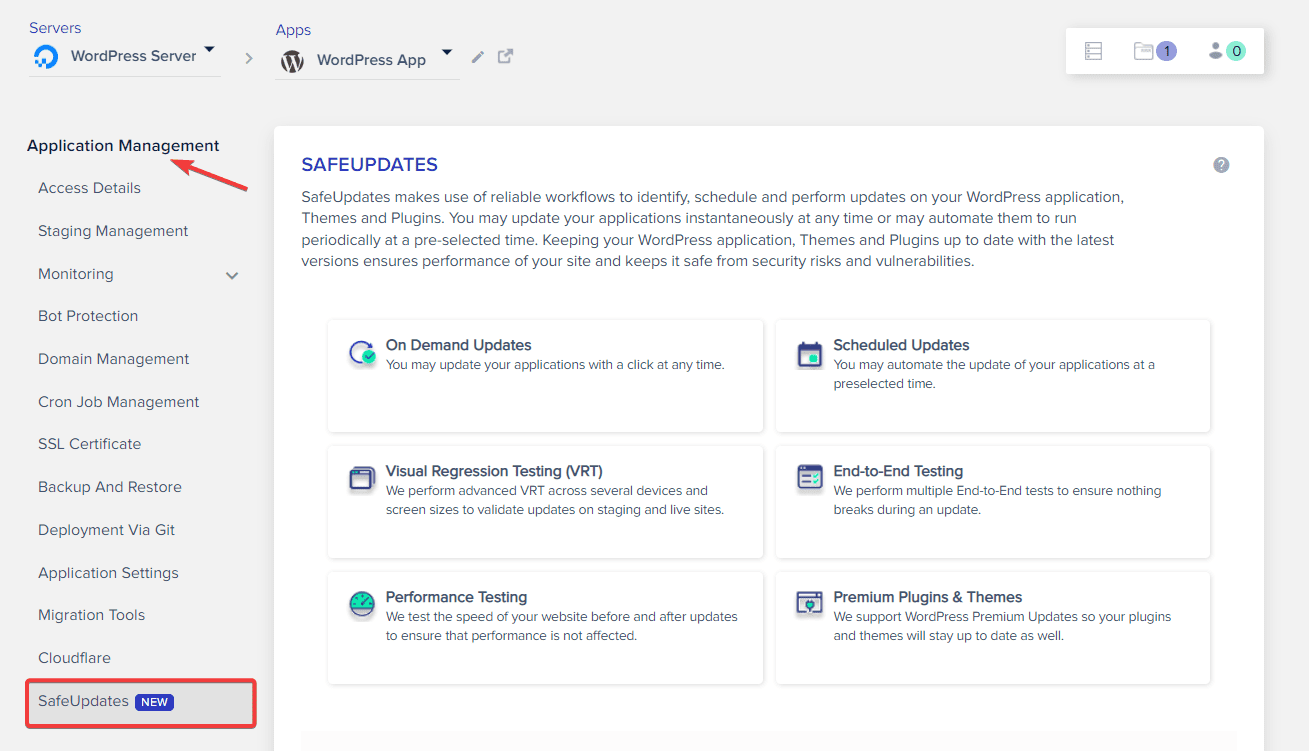
- Elige tu plan y haz clic en el botón Activar SafeUpdates botón.


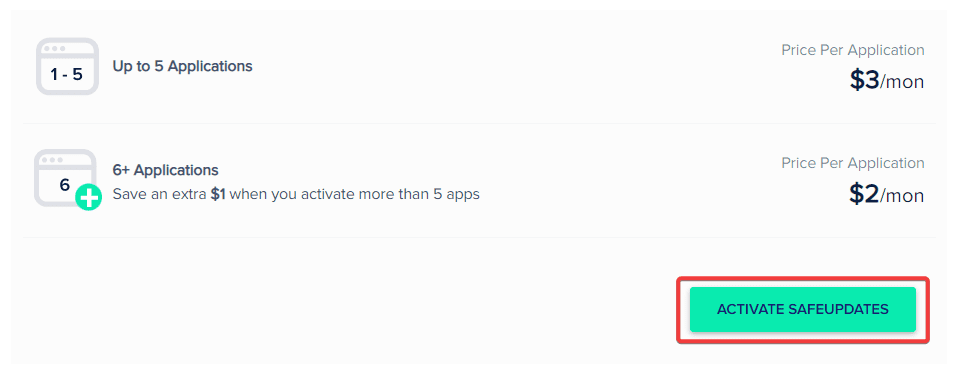
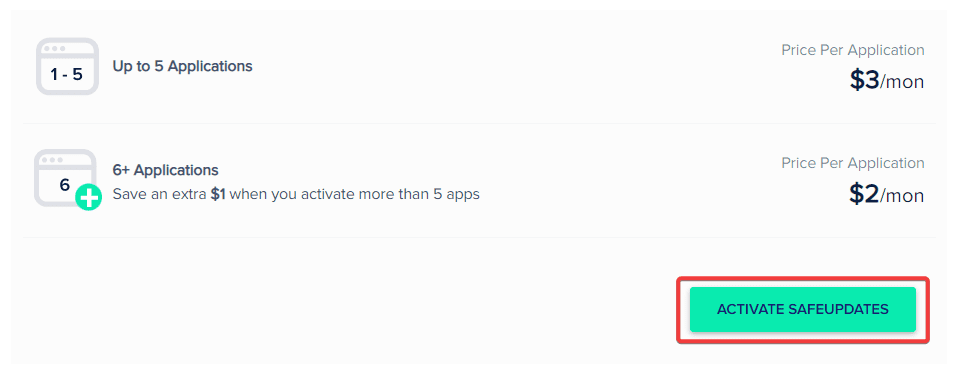
- Una vez activado SafeUpdates, verás el icono a petición, programay historia opciones.


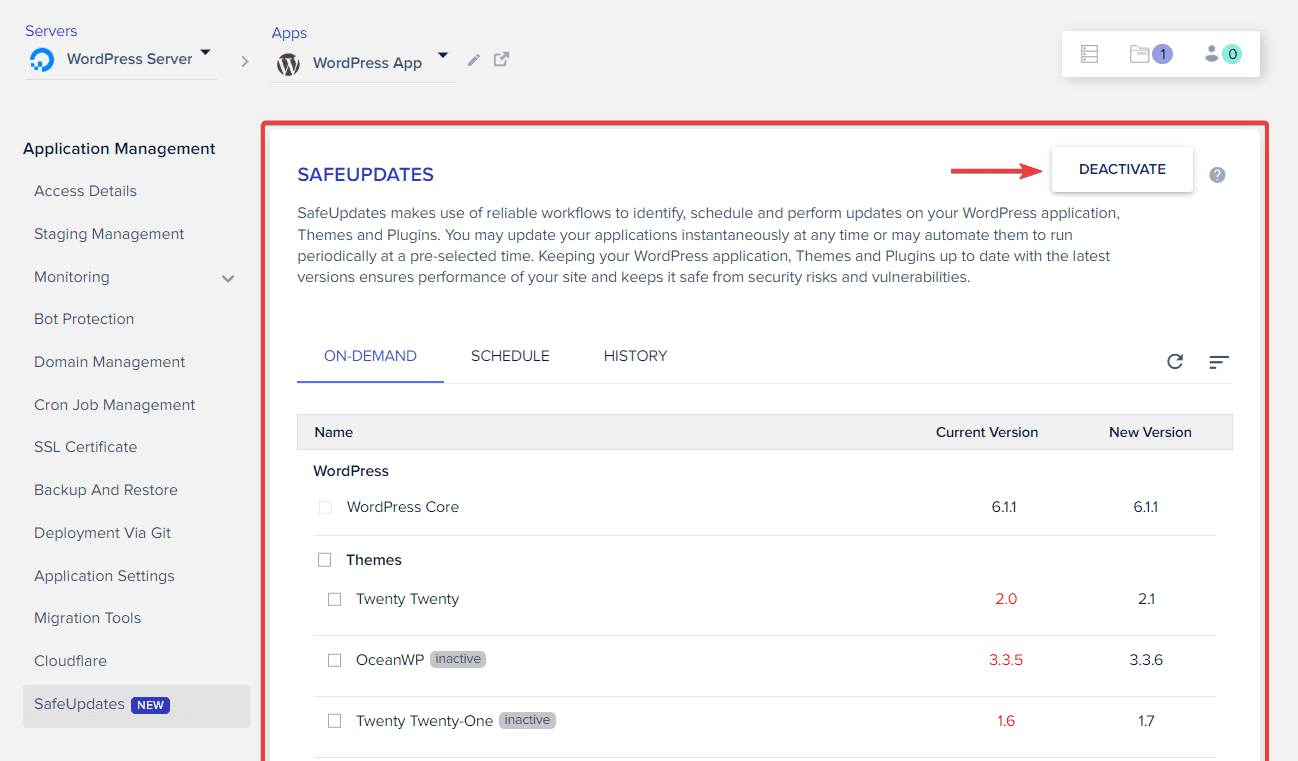
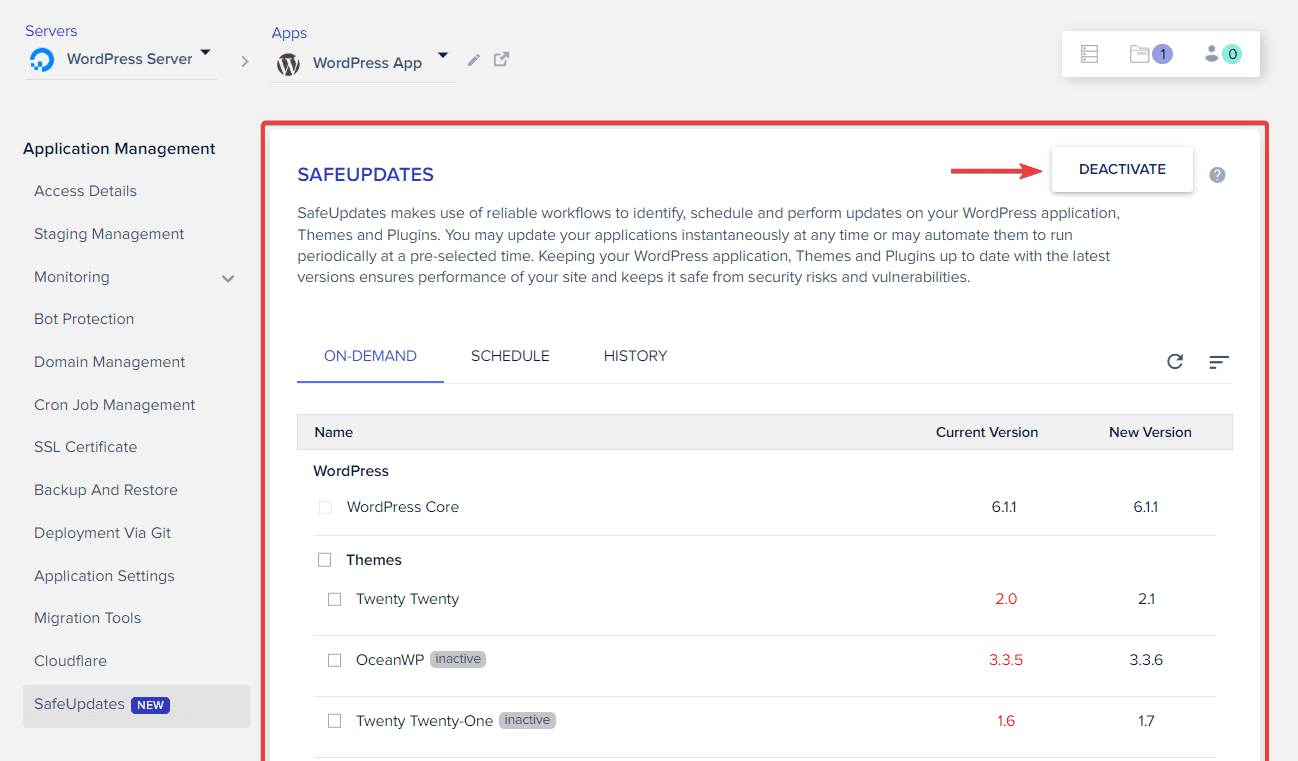
Ahora, es el momento de configurar SafeUpates. Veamos cómo puedes hacerlo.
Configurar SafeUpdates
Puedes configurar SafeUpdates de dos formas: Bajo Demanda y Programadas. Vamos a aprender más sobre ambas opciones.
A la carta
La opción SafeUpdates bajo demanda te permite actualizar manualmente el núcleo, los temas y los plugins de tu aplicación WordPress sobre la marcha.
- Haz clic en SafeUpdates en Solicitud Gestión en la plataforma Cloudways.
- Si has instalado recientemente un plugin o un tema y no está visible en la opción SafeUpdates, actualiza la página.
- Haz clic en el botón A la carta en Actualizaciones seguras, y selecciona los elementos que deseas actualizar.
- Haz clic en el botón Actualiza botón.


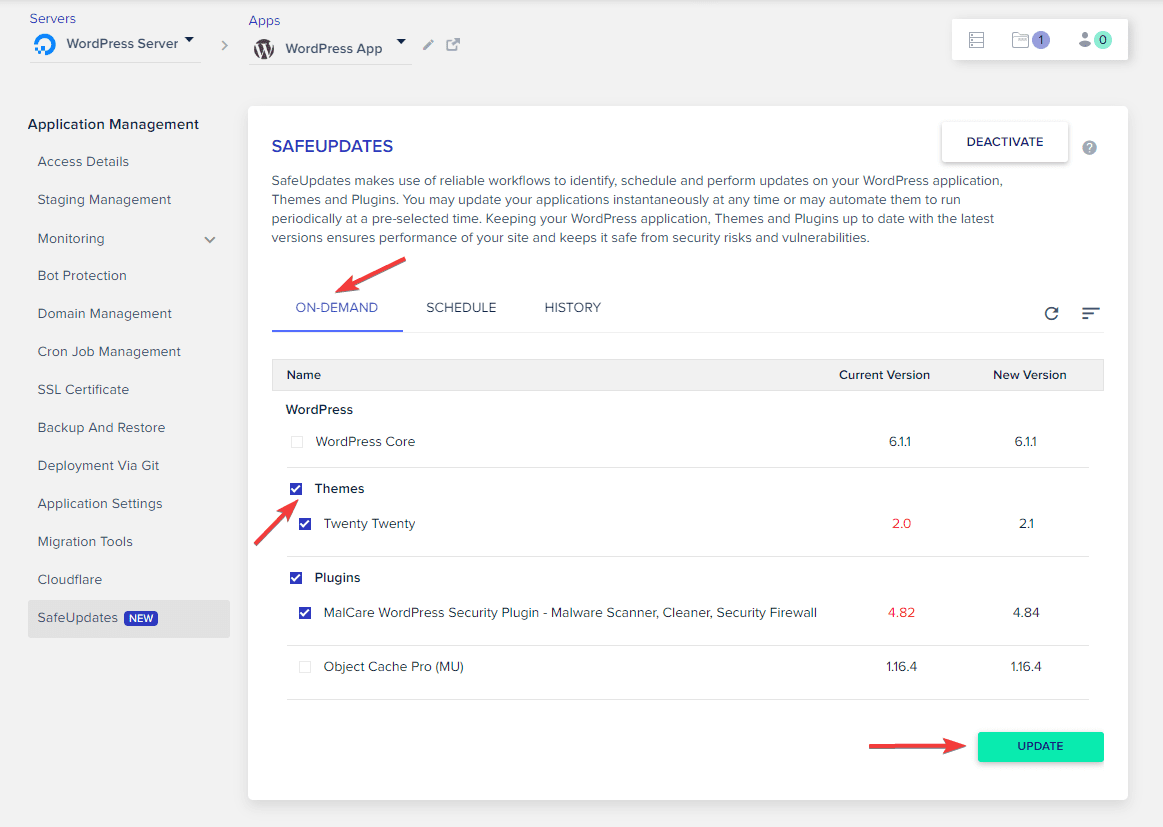
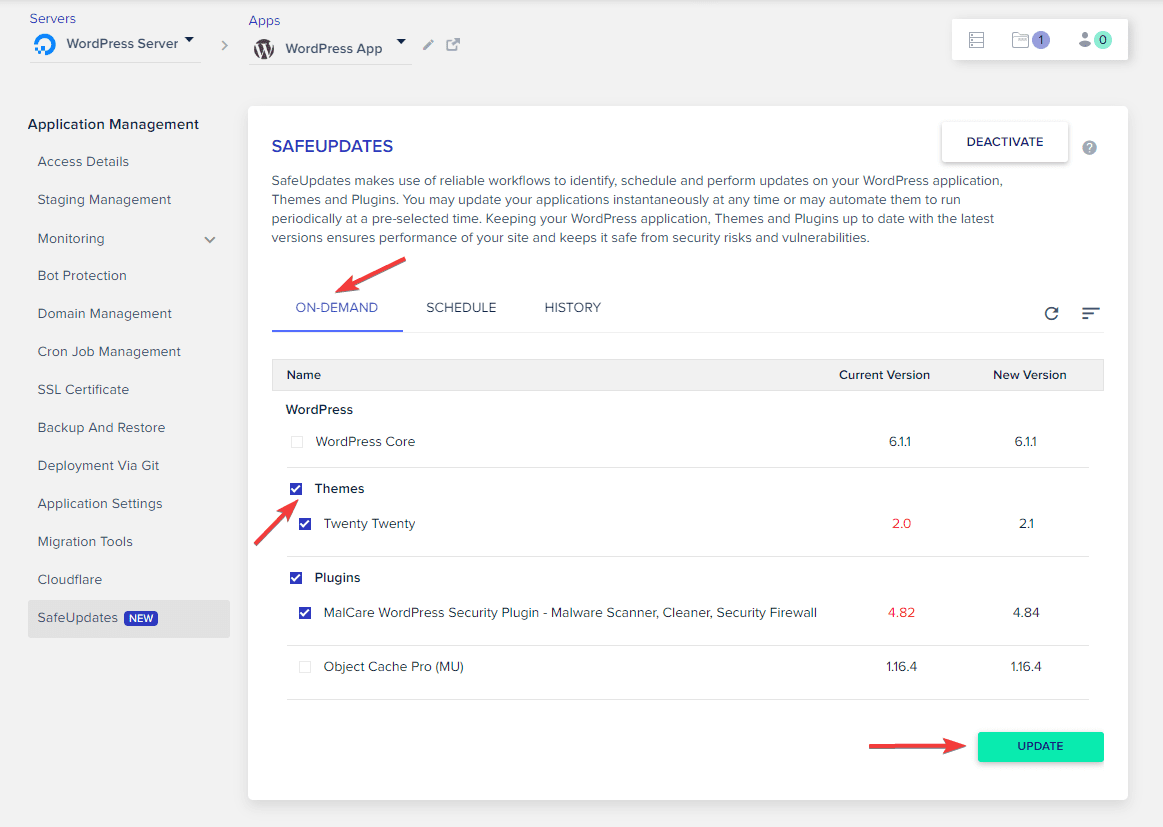
Se iniciará el proceso de actualización, pero puedes abandonar la página, ya que se ejecutará en segundo plano y no requerirá ninguna intervención.


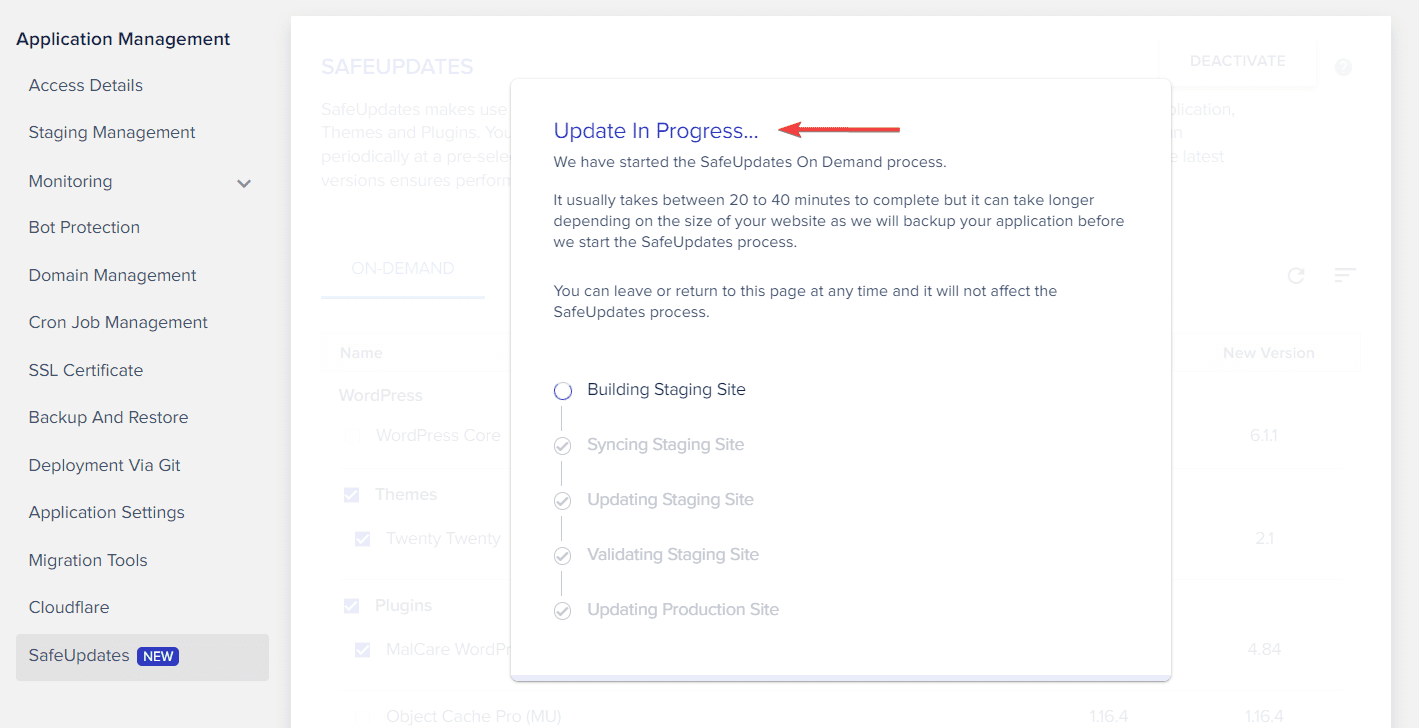
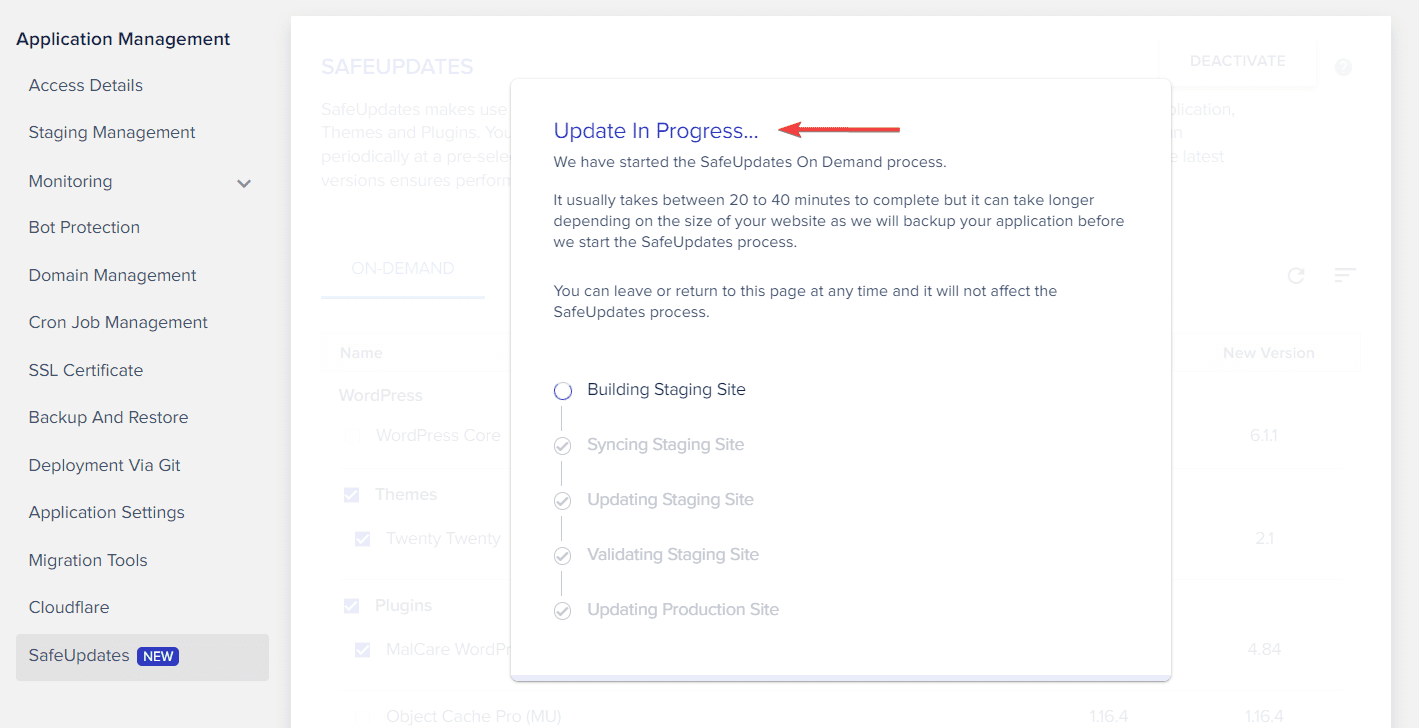
Programa
Programar las actualizaciones de tus aplicaciones elimina la molestia de actualizar manualmente cualquier cosa, mostrando el verdadero potencial de SafeUpdates. A continuación te explicamos cómo puedes programar las actualizaciones automáticas.
- Navega a la página Programa pestaña en SafeUpdates y cambia la barra a Activar actualizaciones automáticas.


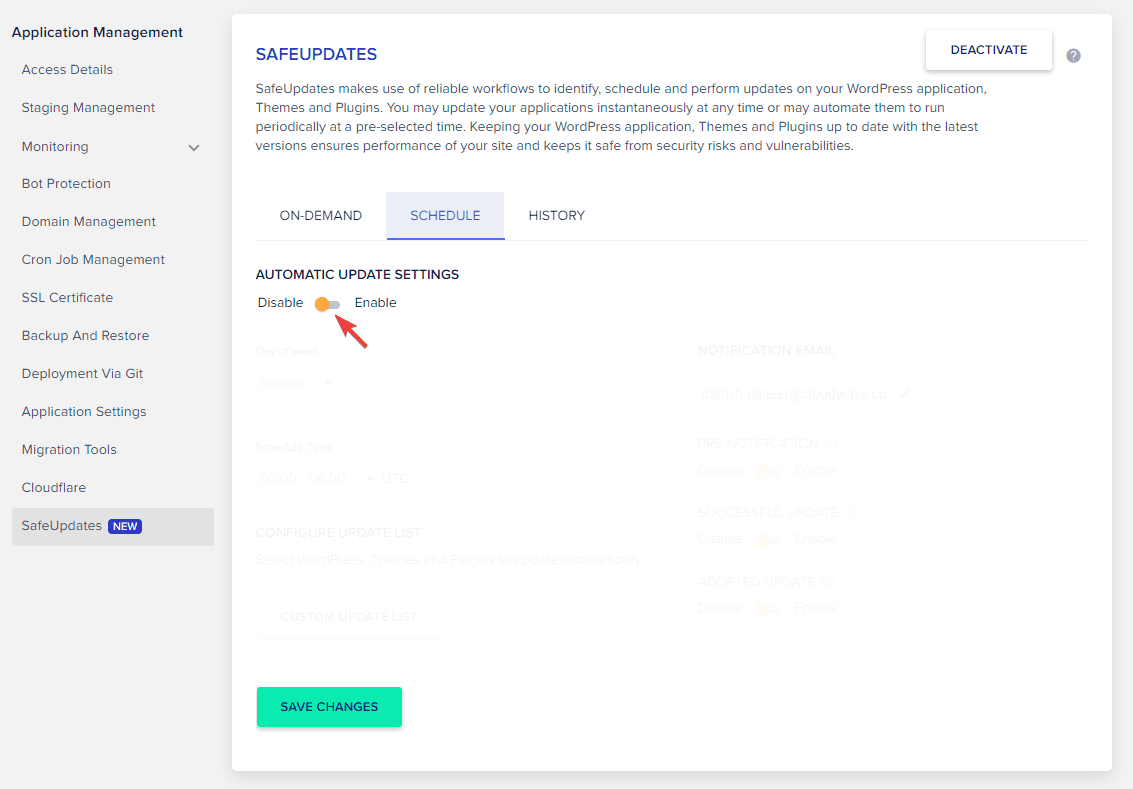
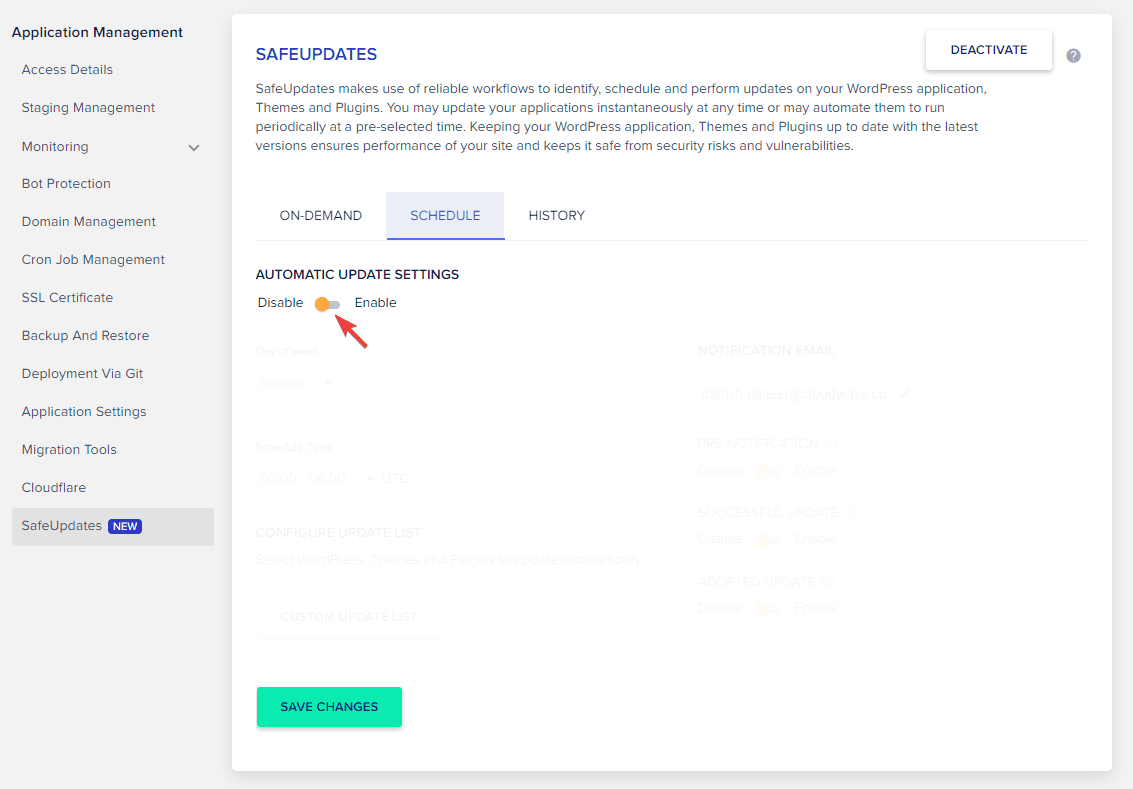
- Selecciona el día en la lista Día de la semana Opción en la que SafeUpdates ejecuta las actualizaciones programadas.
- Elige una opción adecuada tiempo.
- Haz clic en Configurar lista de actualización para seleccionar qué aplicaciones esenciales (núcleo, plugins y temas) deben actualizarse automáticamente cuando haya actualizaciones disponibles.
- Introduce el Correo electrónico donde deseas recibir las actualizaciones de tu solicitud.
- Habilita el Notificación previa para avisarte cuando SafeUpdates programe actualizaciones para tu aplicación.
- Habilitar Actualización correcta para recibir una notificación cuando las actualizaciones se realicen correctamente.
- Activar Actualización abortada para ser notificado cuando se aborten actualizaciones por cualquier motivo.
- Por último, haz clic en Guardar Cambios.


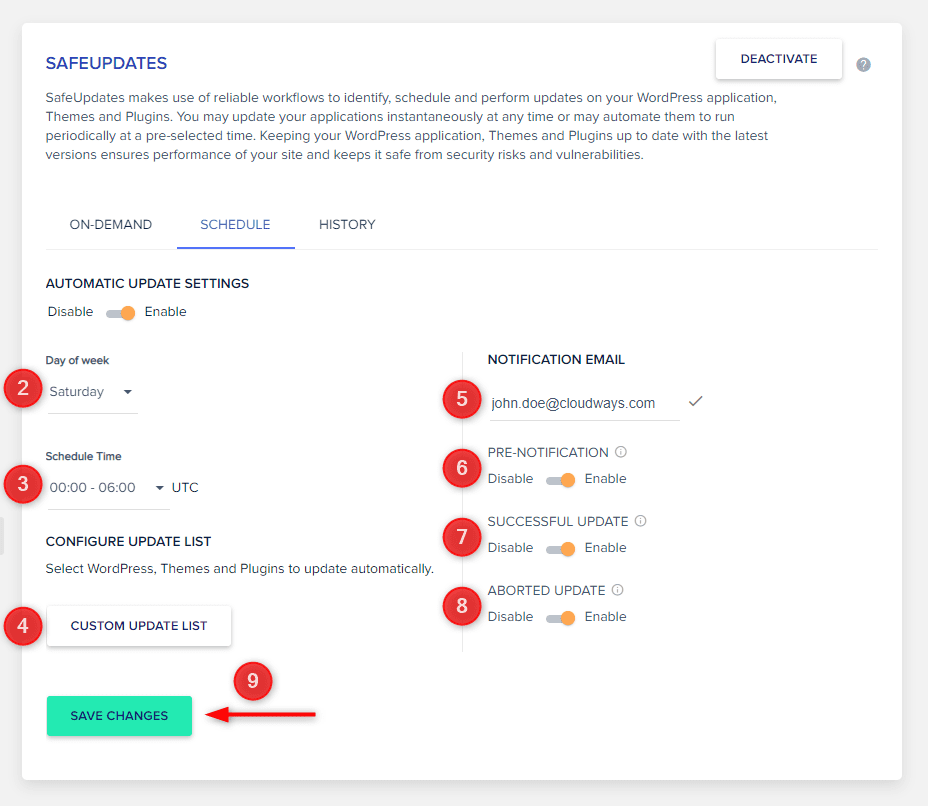
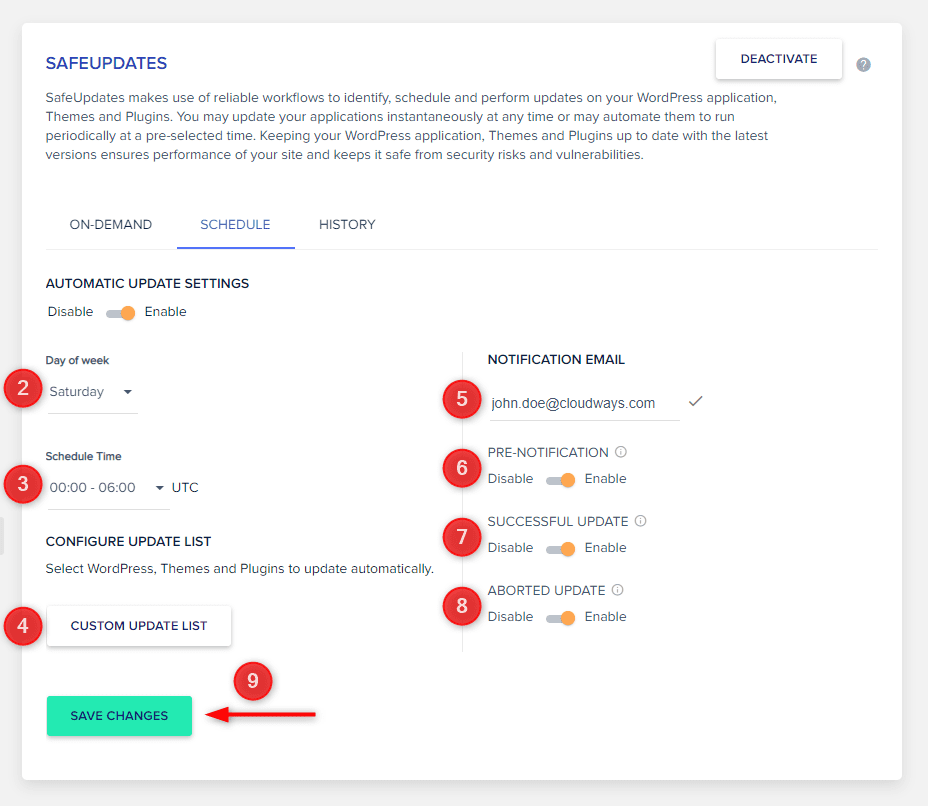
Historia
La tercera y última pestaña de SafeUpdates es Historialque muestra el historial de actualizaciones (realizadas con éxito/abortadas) ejecutadas por el SafeUpdates.


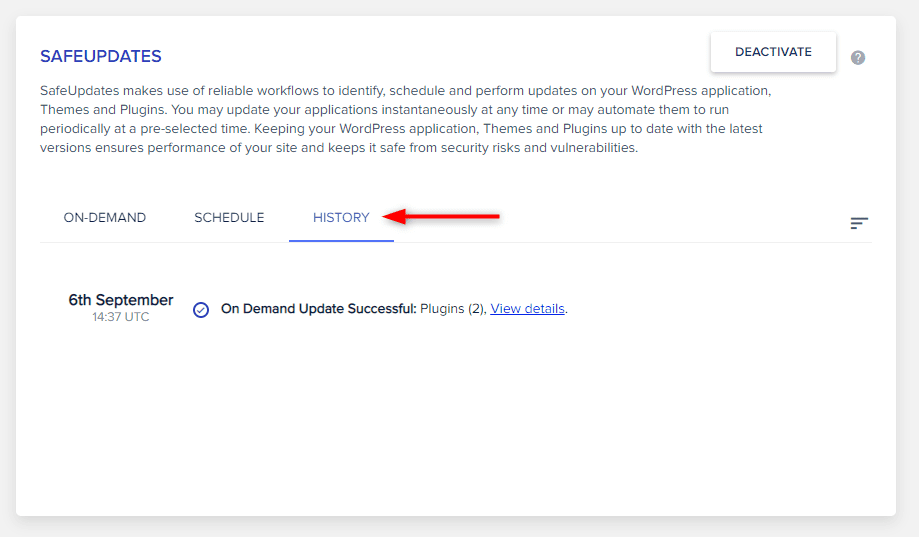
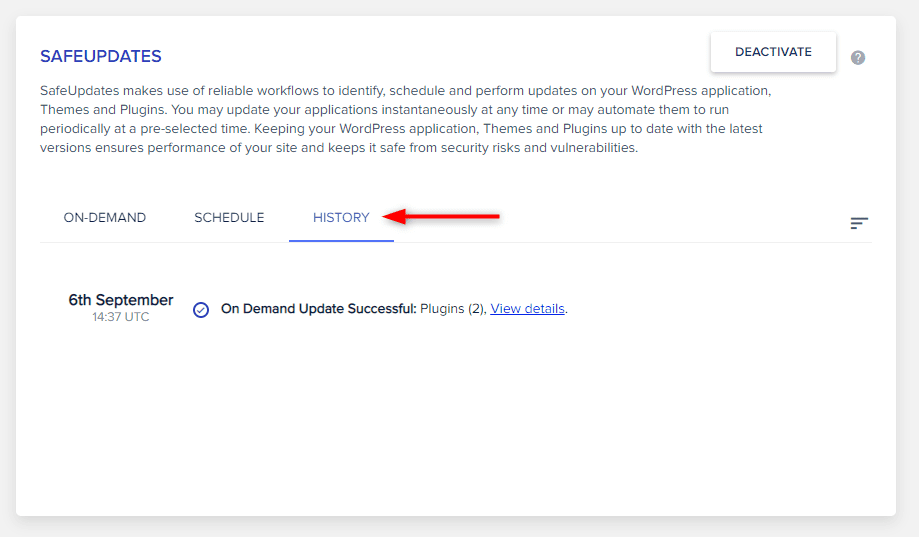
Así, con SafeUpdates, puedes programar o realizar fácilmente actualizaciones bajo demanda y comprobar el historial de actualizaciones.
También puedes desactivar o deshabilitar SafeUpdates a través de la plataforma Cloudways en cualquier momento. Sigue los pasos que se indican a continuación:
- Ve a Gestión de aplicaciones en la plataforma Cloudways.
- Haz clic en SafeUpdates > Desactivar.


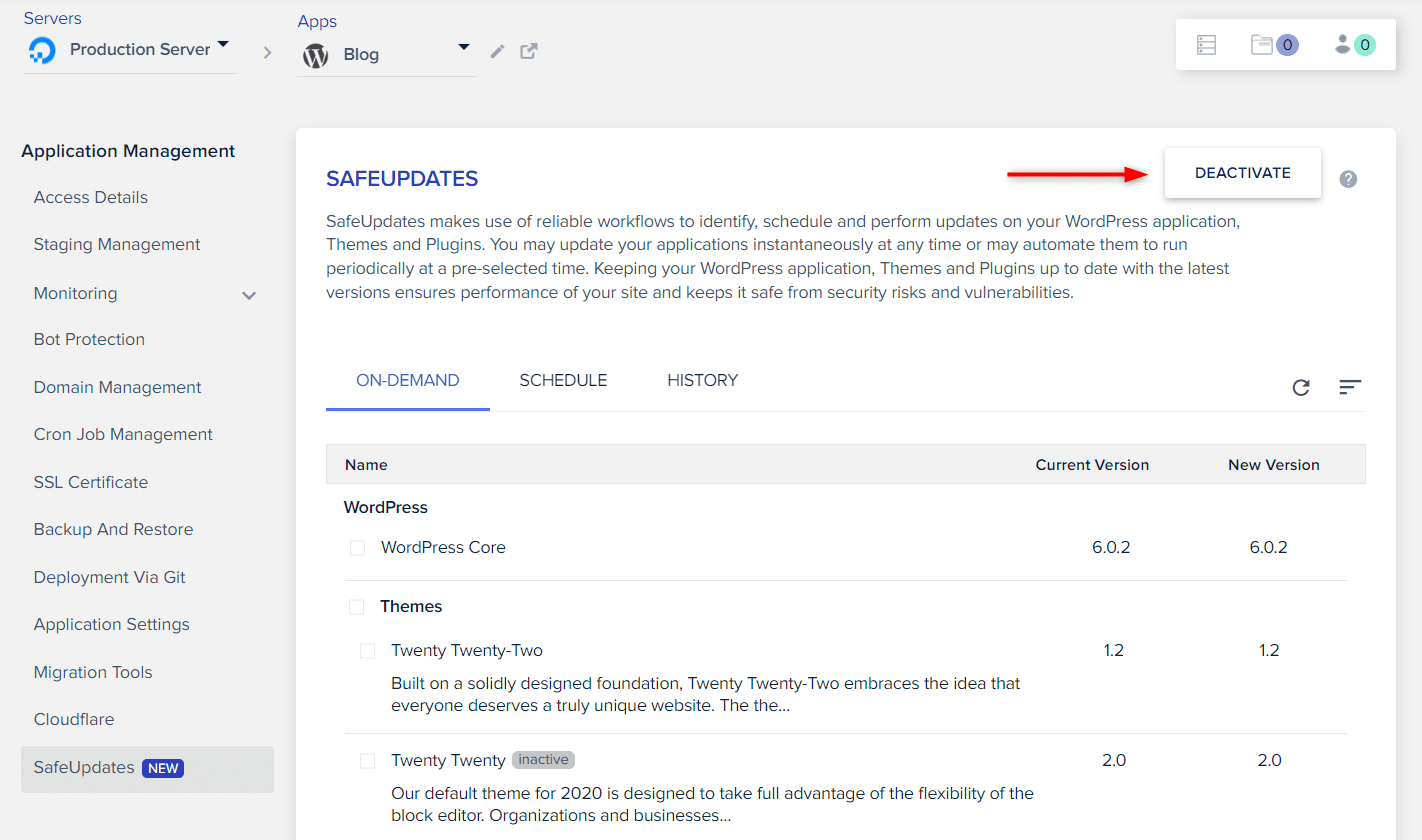
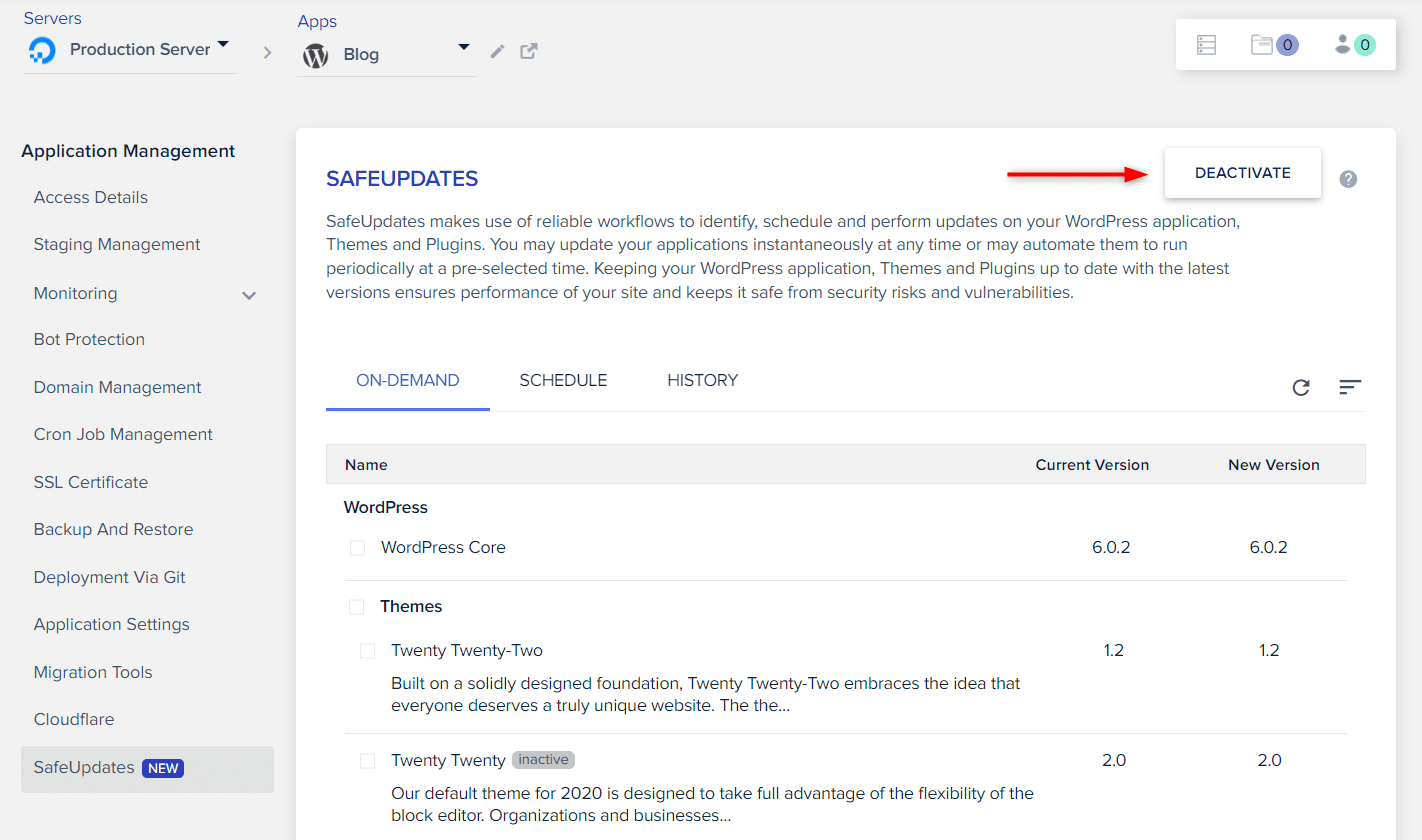
Al hacer clic en el botón desactivar, se desactivará SafeUpdates en tu aplicación.
Cómo desactivar las actualizaciones automáticas de WordPress
La desactivación de las actualizaciones automáticas se realiza con un solo clic en la plataforma Cloudways con SafeUpdates. Pero, si no utilizas SafeUpdates, puedes desactivar las actualizaciones automáticas en tus sitios WordPress de dos formas, es decir, mediante plugins o utilizando código.
A pesar de las ventajas de seguridad de las actualizaciones automáticas de WordPress, estas actualizaciones pueden romper tu sitio en funcionamiento. Por lo tanto, debes saber cómo desactivar las actualizaciones automáticas en WordPress para evitar que tu sitio se rompa.
Desactivar las actualizaciones automáticas de WordPress mediante código
Anteriormente, demostré el uso del archivo wp-config.php para activar las actualizaciones automáticas. Puedes desactivar las actualizaciones automáticas siguiendo los mismos pasos y realizando los cambios en el código que se mencionan a continuación:
define( 'WP_AUTO_UPDATE_CORE', false);
También puedes desactivar las actualizaciones utilizando Filtros. Si quieres desactivar las actualizaciones de temas y plugins, simplemente añade los siguientes filtros en el archivo functions.php de tu tema:
add_filter( 'auto_update_theme', '__return_false' );
add_filter( 'auto_update_plugin', '__return_false' );
Eso es todo. Ya has desactivado las actualizaciones automáticas en tu sitio de WordPress.
Desactivar las actualizaciones automáticas de WordPress mediante un plugin
Otra forma de desactivar las actualizaciones automáticas de WordPress es utilizando un plugin. Utilizaré el mismo plugin que utilicé anteriormente para automatizar las actualizaciones: El Gestor Fácil de Actualizaciones plugin.
- Ir a Panel de control > Opciones de actualización
- Elige la opción Desactivar todas las actualizaciones opción.


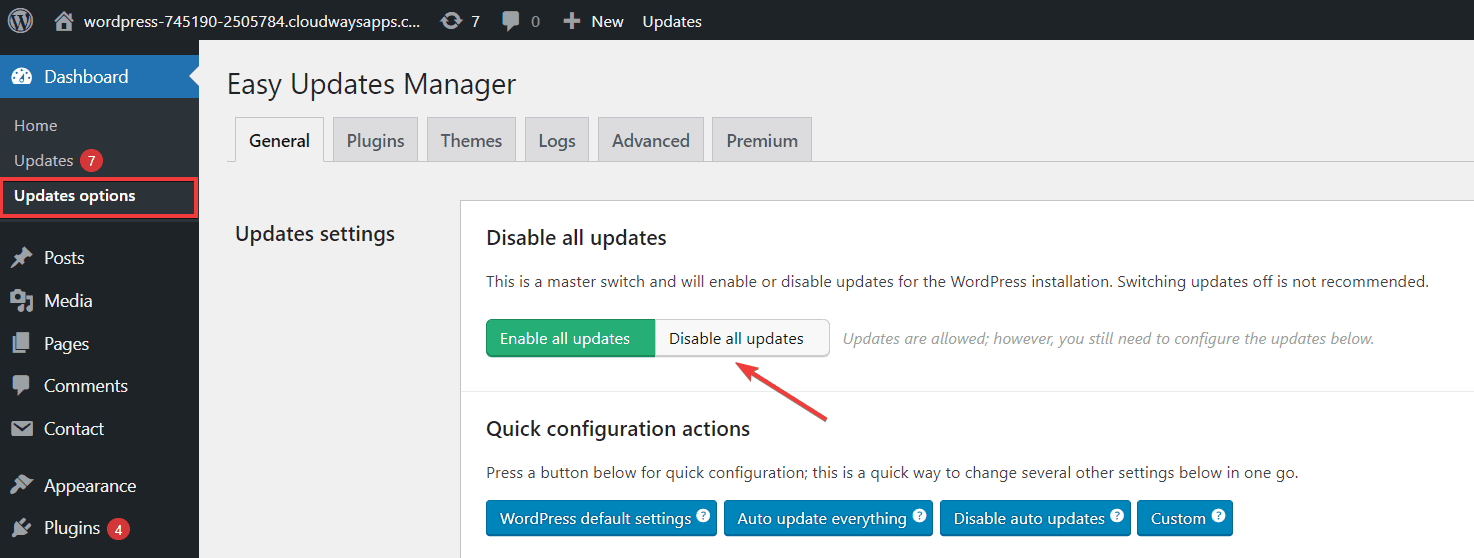
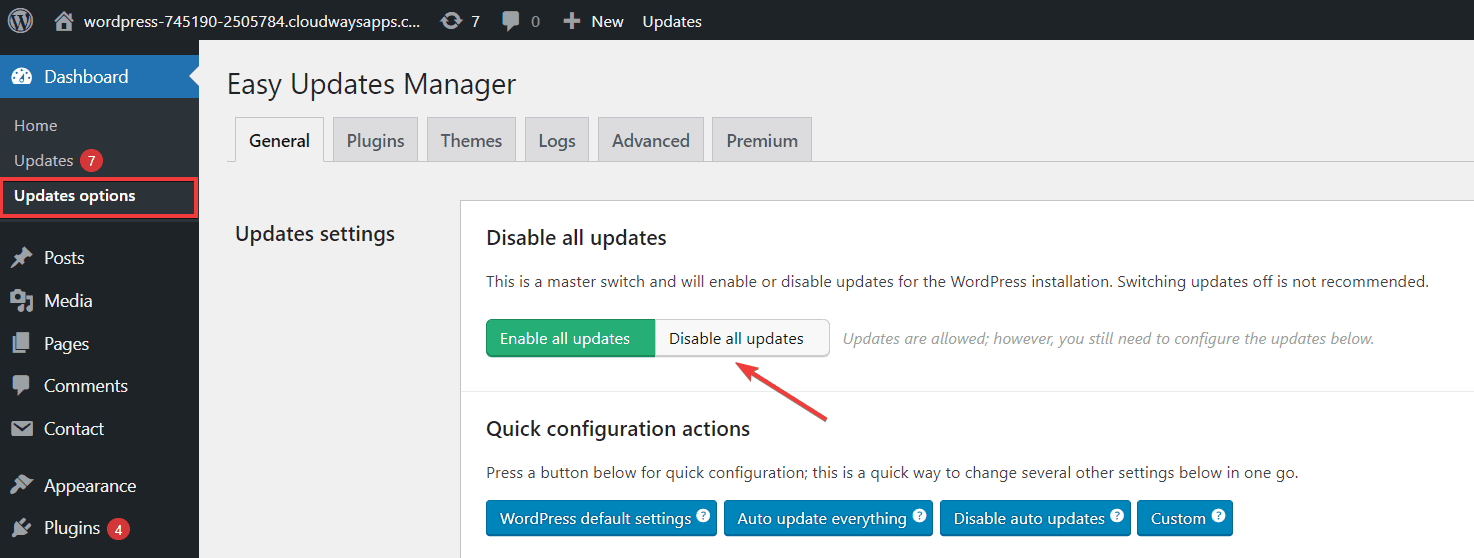
Nota: No se recomienda desactivar todas las actualizaciones. En su lugar, explora cada opción, como actualizaciones del núcleo de WordPress, actualizaciones de plugins y actualizaciones de temas, y configura cada una de ellas en consecuencia.
Ventajas e inconvenientes de las actualizaciones automáticas de WordPress
| Pros | Contras |
| Mantienen tus sitios web actualizados y relevantes | Puedes perder de vista los cambios y pequeñas actualizaciones de tu sitio web |
| Reduce la carga de trabajo | Puedes perder tráfico |
| Responde más rápido a las actualizaciones | Tu sitio podría bloquearse |
| Ahorra tiempo | Riesgo de pérdida de datos |
| Protege tu sitio web |
Resumen
Puedes ahorrarte todos los agitados pasos manuales de actualización de tu sitio WordPress y utilizar SafeUpdates para actualizar automáticamente el núcleo, los temas y los plugins de tu sitio. SafeUpdates en Cloudways es barato, rápido y seguro. ¿Tienes alguna pregunta en mente? No dudes en dejarlas en los comentarios a continuación.
P: ¿Tiene WordPress actualizaciones automáticas?
Sí. WordPress instala automáticamente nuevas versiones menores en tu sitio para mejorar su seguridad. Sin embargo, debes configurar las opciones para las actualizaciones mayores automáticas.
P: ¿Cómo puedo evitar que WordPress se actualice automáticamente?
Puedes detener la actualización automática de WordPress añadiendo el siguiente código en tu archivo wp-config.php:
define( 'WP_AUTO_UPDATE_CORE', false);
También puedes utilizar plugins como el plugin Easy Updates Manager que te permiten desactivar las actualizaciones automáticas.
P: ¿Con qué frecuencia debe actualizarse WordPress?
Debes actualizar tu sitio WordPress al menos dos veces al mes para evitar fallos de seguridad.
P: ¿Cómo se comprueban las actualizaciones de WordPress?
Sigue los pasos que se indican a continuación para buscar actualizaciones de WordPress.
- Ve a tu Panel de control de WordPress > Actualizaciones.
- Verás las actualizaciones actuales.
También puedes hacer clic en el botón comprobar de nuevo para comprobar manualmente si hay actualizaciones de WordPress.
P: ¿Debo activar las actualizaciones automáticas en WordPress?
Sí. Activar las actualizaciones automáticas solucionará problemas de seguridad y vulnerabilidades cruciales en tu sitio web.
Opinión del cliente en ![]()
![]()
"Alojamiento maravillosamente optimizado para WordPress y Magento"
Arda Burak [Agency Owner]
Naseer danés
Danish Naseer es Community Manager de WordPress en Cloudways. Le apasiona diseñar, desarrollar y comprometerse con las personas para ayudarlas. También participa activamente en la comunidad para compartir sus conocimientos. Además, le encanta ver documentales, viajar y pasar tiempo con la familia. Puedes ponerte en contacto con él en [email protected]
Recibe nuestro boletín
Sé el primero en recibir las últimas actualizaciones y tutoriales.
¡Gracias por suscribirte!
Deja una respuesta
Lo siento, debes estar conectado para publicar un comentario.
Te podría interesar...