¿Cómo instalar WordPress localmente en tu ordenador?
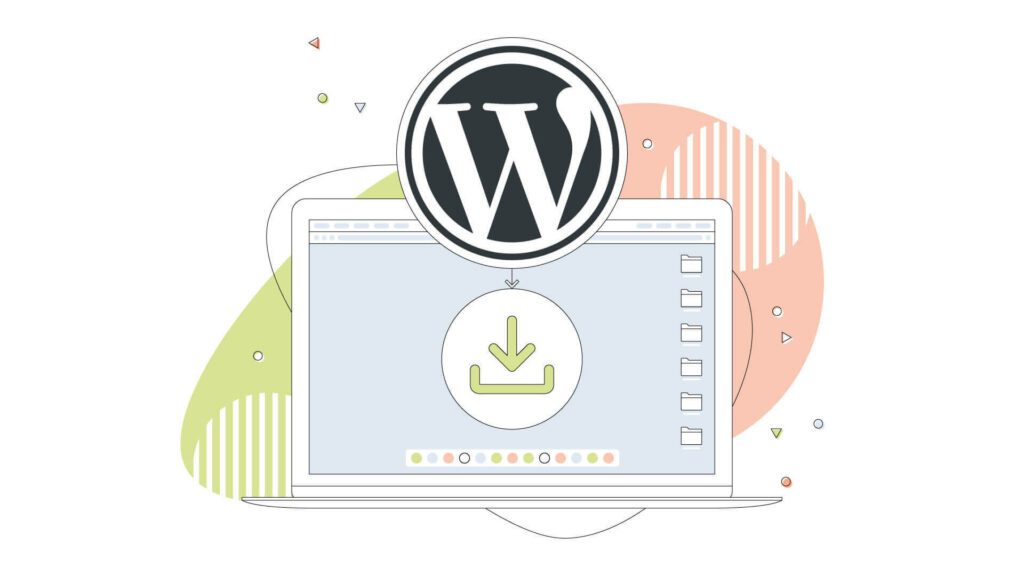
¿Te interesa desarrollar temas o pluggins para WordPress? ¿O quieres probar una nueva versión de WordPress antes de publicarla? En cualquier caso, necesitarás saber cómo instalar WordPress localmente en tu ordenador para hacer estas cosas más fáciles mientras tiene todo en un contenedor seguro.
Mientras que la puesta en escena del sitio web que ofrecemos en HostPapa es la opción preferida por prácticamente todos los usuarios, tener todo el entorno fuera de línea añade una gran capa de seguridad y privacidad. Software como XAMPP, MAMP y WAMP pueden tener nombres graciosos, pero proporcionan una forma eficiente y segura de alojar sitios WordPress locales en su ordenador. Con ese software, está transformando su ordenador en un servidor local lo suficientemente potente como para ejecutar su sitio WordPress o cualquier otro CMS.
En este blog de HostPapa, le mostraremos cómo crear sitios WordPress locales o cualquier otro CMS que necesite una base de datos para funcionar correctamente. También proporcionaremos consejos y software alternativo que puede utilizar para lograr los mismos resultados. ¿Cómo instalar WordPress?¡Comencemos!
- ¿Por qué y cómo instalar WordPress localmente?
- Cómo instalar XAMPP en tu ordenador (Windows)
- Cómo crear una nueva base de datos en phpMyAdmin en XAMPP (Windows y macOS)
- Cómo instalar WordPress en tu entorno de pruebas local
- Cómo instalar WordPress localmente en Windows usando XAMPP
- Cómo instalar WordPress localmente en macOS usando XAMPP
- Cómo instalar WordPress localmente en macOS
- Edite manualmente el archivo wp-config-sample.php en tu sitio de prueba
- Alternativas a XAMPP para instalar WordPress localmente
- Instalar un sitio WordPress local es mucho más fácil con XAMPP
¿Por qué y cómo instalar WordPress localmente?
Así que empecemos. ¿Por qué querrías saber cómo instalar WordPress en tu ordenador? Puede haber muchas razones, y vamos a repasar cada una de ellas. Lo más probable es que hayas buscado y llegado a este blog porque tienes algo en particular en mente con tu sitio WordPress.
Aunque un alojamiento web de calidad te dará espacio en tu plan de alojamiento para montar un sitio web, nada supera a un entorno local en el que tienes un control total sobre el software y el hardware. Es como si tuvieras tu propio servidor privado en casa donde puedes probar varias cosas con tu sitio WordPress. He aquí algunas razones por las que podría querer instalar un entorno de desarrollo local en su ordenador.
- Jugar con una nueva versión de WordPress y sus plugins. Incluso cuando tienes un área de staging en tu plan de hosting, un sitio local de WordPress te permite hacer lo que quieras en la instalación.
- Es ideal para diseñar temas y plugins. El sitio local será más seguro y fácil para trabajar en el desarrollo de tus temas y plugins. Además, será más sencillo editar archivos con tus programas favoritos como Notepad++ o Sublime Text.
- Solución de problemas, quizás una versión de tu sitio en vivo para implementar correcciones y probar nuevos plugins y temas. Instalar WordPress localmente puede ayudarte a aprender cómo funciona, qué lo estropea y cómo solucionar diversos problemas en torno al CMS más famoso del mundo.
- Una instalación local de WordPress está más a salvo de miradas indiscretas, ya que se trata de una versión offline que se ejecuta en un servidor local. Un sitio local es un método a prueba de fallos si tienes un sitio popular y quieres probar cosas nuevas sin que tus visitantes se den cuenta.
- Un sitio local también es muy portátil. No necesita conexión a Internet y sus archivos de WordPress se almacenan en su ordenador. Aunque esto no puede garantizar la seguridad de sus archivos, de la misma forma que lo hace el servicio de Respaldo de Seguridad Automatizado de HostPapa, es un buen punto de partida.
Cómo instalar XAMPP en tu ordenador (Windows)
Ahora que conoces la importancia de un entorno local de pruebas, vamos a ver cómo instalar WordPress localmente en Windows. Lo primero que necesitas es descargar XAMPP. Esto es esencialmente una pila de software - una compilación de todo el software esencial que necesitarás para ejecutar un sitio web, todo en un paquete con un práctico panel de control.
Son las siglas de "Cross-Platform Apache, MariaDB, PHP y Perl", componentes esenciales para el funcionamiento de cualquier sitio. PHP y Perl son lenguajes de programación profundos, Apache es un software de servidor web y MariaDB está ahí para guardar y extraer consultas de las bases de datos que necesita un CMS como WordPress.
XAMPP está disponible para tres plataformas principales: Windows, macOS y Linux. Descargar e instalar XAMPP de la web oficial y elige la versión según tu sistema operativo.
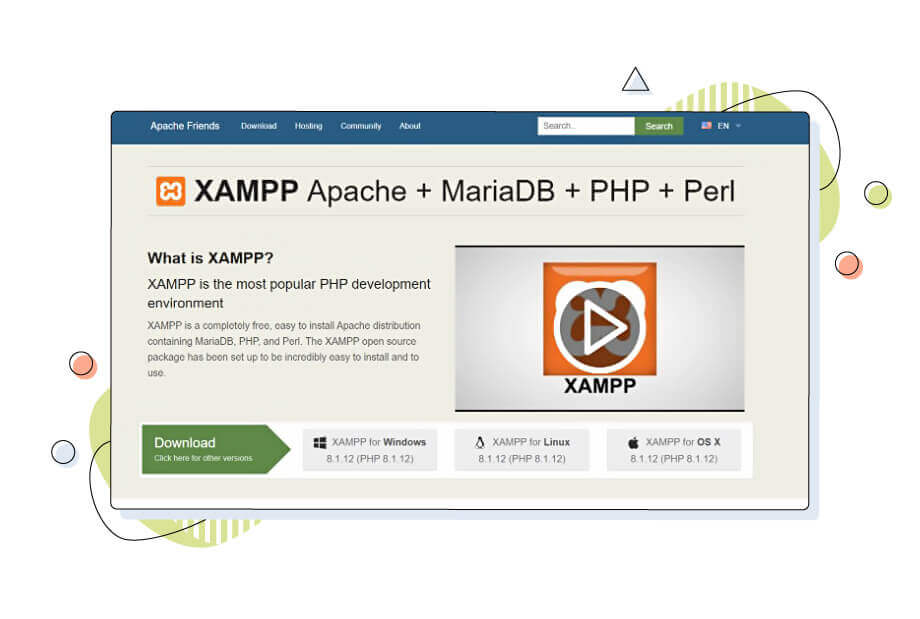
Una vez que hayas instalado XAMPP, ¡es hora de finalmente saber cómo instalar WordPress en local! Puedes hacerlo en unos sencillos pasos:
- Ve a la carpeta del panel de control de XAMPP (normalmente C:/xampp) e inicia el panel de control de XAMPP haciendo doble clic en xampp-control.exe.
- Una vez que aparezca el panel de control, inicia los módulos Apache y MySQL desde el panel de control de XAMPP haciendo clic en Start en la parte derecha (ver la imagen de abajo).
- Localiza y abre tu navegador en http://localhost/ para ver la página principal de XAMPP.
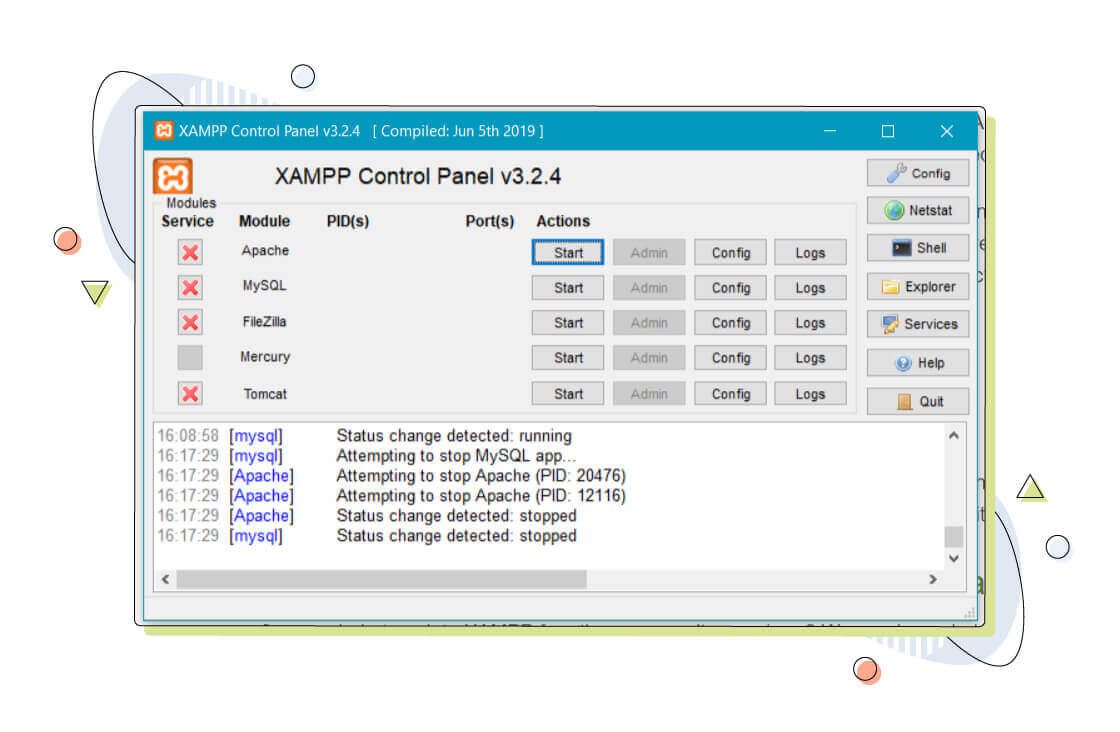
El panel de control de XAMPP en Windows. Todo lo que necesitas hacer es pulsar Inicio en Apache y MySQL para iniciar los servicios mencionados anteriormente. Los nombres de los módulos deberían volverse verde claro, lo que significa que se están ejecutando normalmente.
Cómo crear una nueva base de datos en phpMyAdmin en XAMPP (Windows y macOS)
A diferencia de las páginas HTTP estáticas, los sitios WordPress necesitan un sistema de base de datos MySQL para almacenar sus datos. phpMyAdmin es necesario para gestionar bases de datos y usuarios. PhpMyAdmin es esencialmente una interfaz para configurar y gestionar bases de datos MySQL, muy parecida a una interfaz gráfica de usuario en un sistema operativo, y viene preinstalada en XAMPP.
Este paso es común tanto en usuarios de macOS como de Windows. Después de ir a la dirección http://localhost usando tu navegador web, haz clic en la opción phpMyAdmin en la barra de navegación de la parte superior.
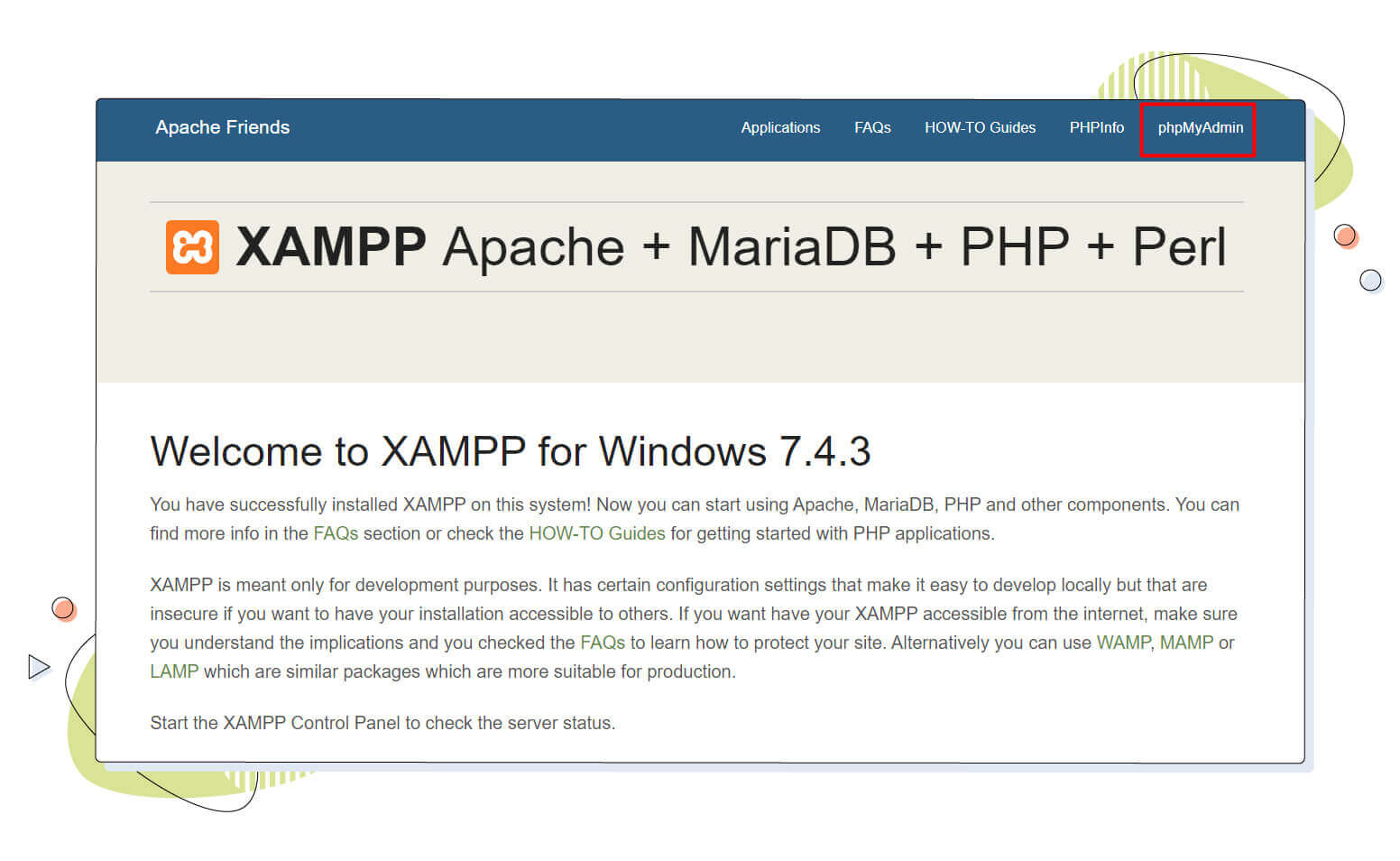
Una vez que inicies phpMyAdmin, haz clic en la pestaña Bases de datos de la parte superior, elige un nombre para tu base de datos y haz clic en "Crear". Establece un nombre amigable, por ejemplo, "wp", para escribirlo rápidamente en el asistente de instalación de WordPress.
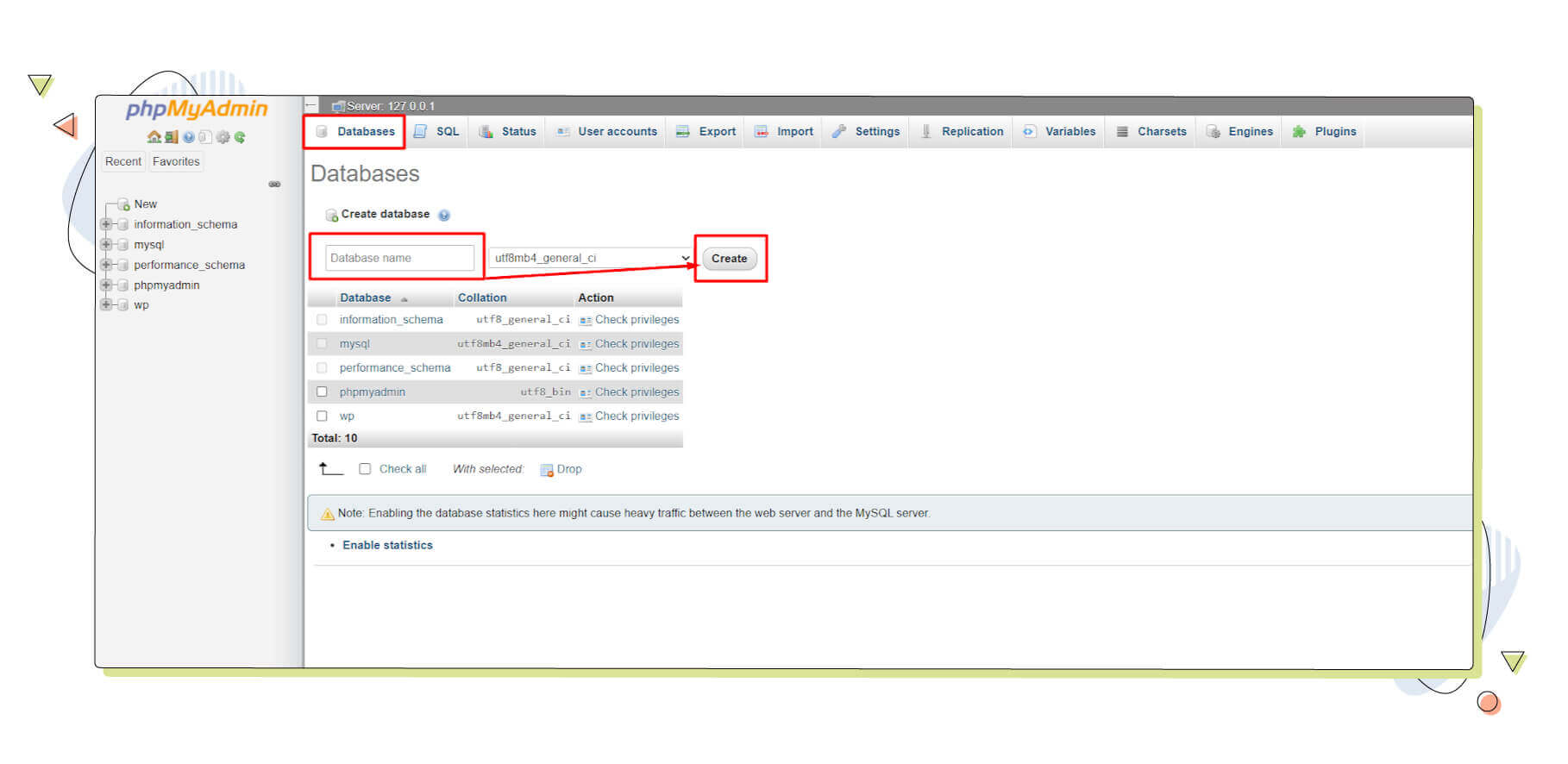
Cómo instalar WordPress en tu entorno de pruebas local
Conseguir que un sitio local de WordPress funcione con XAMPP es bastante sencillo. Después de crear tu nueva base de datos, es hora de descargar el archivo zip de WordPress y moverlo a tu directorio de trabajo. Los pasos que necesitas para tener WordPress instalado son los siguientes:
- Descargue WordPress desde su sitio web oficial.
- Extrae el archivo zip descargado y renómbralo a algo más cómodo como "WordPress" o "wp". Recuerda que el nombre de la carpeta será el que pongas en tu barra de direcciones.
- Mueve toda la carpeta WordPress que has creado a la carpeta XAMPP de trabajo, que suele estar en C:/xampp/htdocs. Mira la siguiente imagen para más detalles.
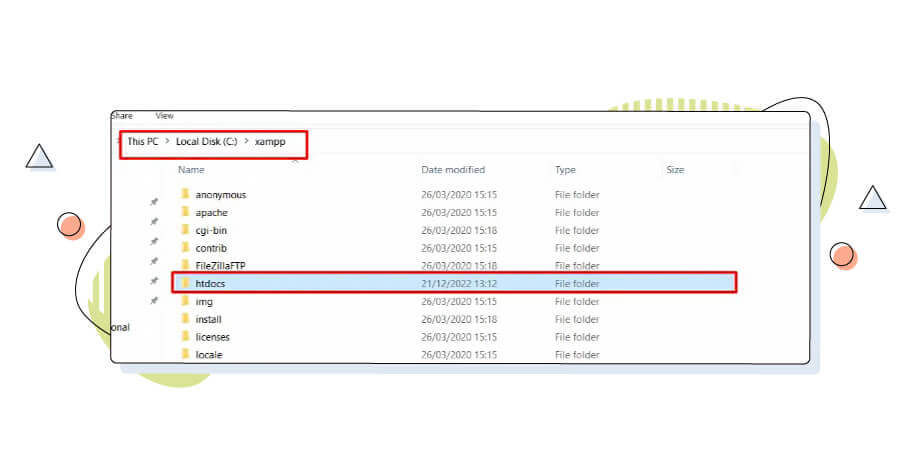
Cómo instalar WordPress localmente en Windows usando XAMPP
Ahora que tienes una base de datos y tu carpeta de WordPress descomprimida dentro de htdocs, estás en el siguiente paso. Abra http://localhost/wordpress (o el nombre que haya elegido para su carpeta descomprimida de WordPress) en su navegador y comience la configuración de la instalación de WordPress. Consulte la página Guía oficial de instalación de WordPress para más detalles.
Rellena todos los detalles necesarios de la base de datos, como nombre de usuario, contraseña, nombre de la base de datos y contraseña, para finalizar el proceso de instalación de WordPress. Las credenciales por defecto de la base de datos XAMPP deben ser "root" mientras que la contraseña por defecto está en blanco. Puede cambiarlas desde la interfaz de phpMyAdmin.
En este paso, WordPress también le preguntará si desea "disuadir a los motores de búsqueda de indexar su sitio web". En el caso de un sitio de prueba local, se recomienda activar esta opción, aunque sea para disuadir a los motores de búsqueda de rastrear su sitio web. Cuando se trata de un sitio en vivo, no debe confiar sólo en esta opción, y tiene que invertir en ocultar su sitio web de manera más eficaz.
Una vez superados estos pasos, tendrás tu panel de control de WordPress delante de ti. Ahora puedes subir plugins y temas y llenar el CMS con contenido, como lo harías en un sitio vivo. Recuerda, si mantienes el directorio de instalación por defecto, tu carpeta de WordPress estará ubicada en C:/xampp/htdocs/wordpress.
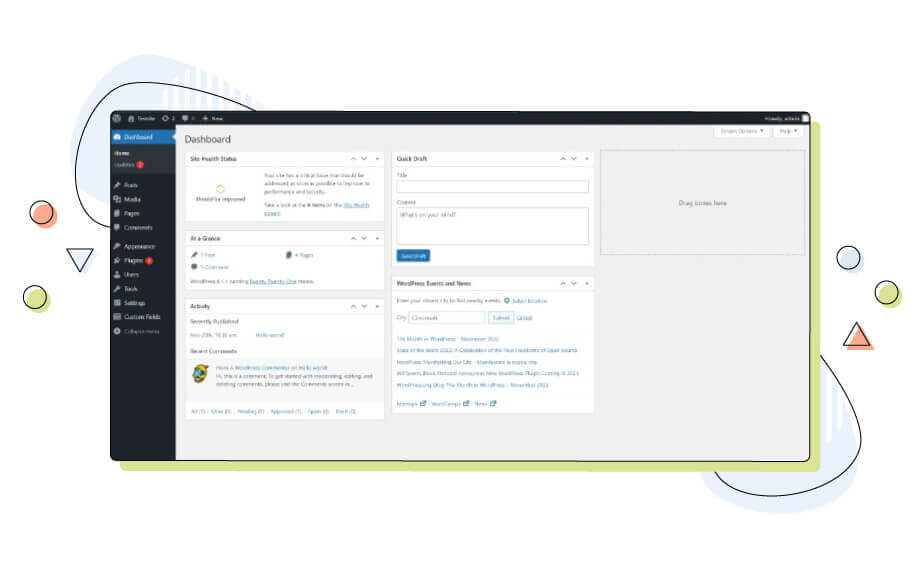
Cómo instalar WordPress localmente en macOS usando XAMPP
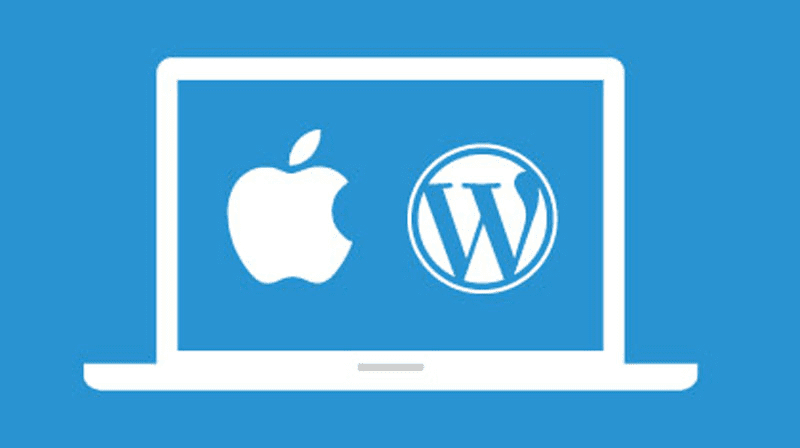
Si utilizas un ordenador Apple, el proceso de cómo instalar WordPress de manera local es muy similar, ya que el instalador sigue siendo el mismo. Usando la versión macOS de XAMPP desde su web oficial, puedes seguir los mismos pasos que en la versión Windows para llegar al panel de WordPress en cuestión de minutos.
La mayor (y única) diferencia es que en macOS, la instalación de XAMPP se encuentra dentro de la carpeta Aplicaciones. Htdocs está oculto dentro de la carpeta llamada XAMPP en tu directorio de Aplicaciones. También puedes buscar el panel de control de XAMPP desde tu launchpad escribiendo "manager-osx". El gestor tiene una interfaz de usuario similar a la versión de Windows y tiene botones separados para activar o desactivar los servicios Apache y MySQL en macOS.
Cómo instalar WordPress localmente en macOS
¿Cómo instalar WordPress en local? Si eres usuario de macOS, el proceso sobre cómo instalar WordPress es casi idéntico. Sin embargo, en lugar del software XAMPP, tendrás que descargar e instalar MAMP (My Apache, MariaDB, PHP software stack). Una vez instalado, abre el panel de control de MAMP y haz clic en Iniciar servidores.
- Al igual que con la versión de Windows, en primer lugar, cree una base de datos para WordPress utilizando phpMyAdmin desde http://localhost/phpmyadmin/.
- Después de crear el nombre de la base de datos, descarga y descomprime WordPress desde su sitio web oficial. Cambia el nombre de la carpeta a algo más cómodo como "WordPress".
- Mueve la carpeta de WordPress que has creado al directorio de trabajo de MAMP, normalmente en /Applications/MAMP/htdocs/.
- Inicia los servicios Apache y MySQL haciendo clic en Iniciar servidores en la esquina superior izquierda de la página.
- Abre http://localhost/wordpress (o el nombre que hayas elegido para tu carpeta WordPress descomprimida) en tu navegador, rellena todos los datos necesarios y finaliza la instalación local de WordPress.
Edite manualmente el archivo wp-config-sample.php en tu sitio de prueba
En algunos casos, especialmente para los usuarios de macOS, es necesario editar manualmente el archivo wp-config.php para conectar los archivos locales de WordPress a la base de datos MySQL que has creado. Dicho esto, no es improbable que tenga que editar este archivo PHP específico en Windows, también, por ejemplo, al mover su sitio local de WordPress a otro equipo.
El wp-config.php es el archivo de configuración principal de WordPress que contiene todos los detalles necesarios como el nombre de la base de datos, la contraseña de la base de datos, el nombre del host MySQL y las claves únicas de autenticación. Los usuarios pueden necesitar editar manualmente el archivo wp-config sample PHP en macOS por razones de seguridad. El archivo se encuentra en la raíz de la carpeta de WordPress.
Para editar el archivo wp-config-sample, haga lo siguiente:
- Abra el archivo wp-config.php en la raíz de su directorio de WordPress en un editor de texto como Notepad++ o Sublime Text.
- Reemplace los siguientes valores en el archivo con los valores reales para su sitio de prueba:
DB_NAME
DB_USER
DB_PASSWORD
DB_HOST
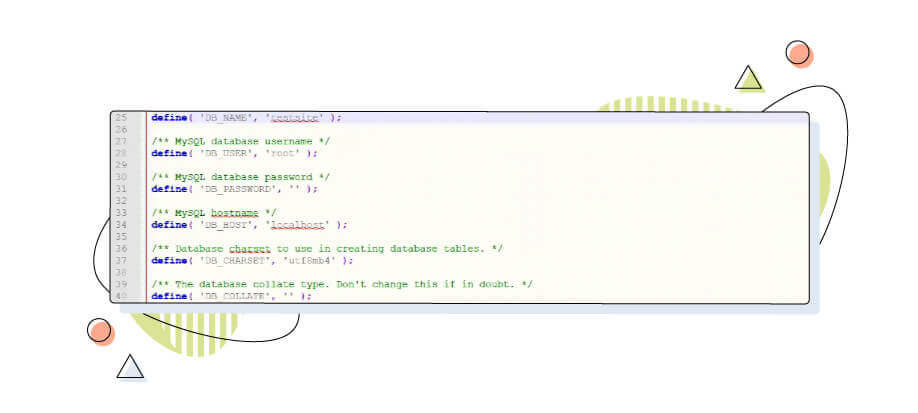
- Una vez que hayas cambiado las líneas, como se muestra arriba, guarda el archivo y renómbralo a wp-config.php.
- Sube el archivo a la raíz de la carpeta de WordPress en tu servidor web.
- Pruebe la conexión a la base de datos abriendo su sitio web de WordPress en un navegador web. Si se realiza correctamente, se iniciará el proceso de instalación de WordPress.
Alternativas a XAMPP para instalar WordPress localmente
Aunque XAMPP es una opción popular para crear un sitio local de WordPress (o cualquier otro sitio), existen muchas otras alternativas que ofrecen las mismas características y flexibilidad. Dependiendo de tu plataforma y preferencias, puedes elegir entre las siguientes alternativas para instalar WordPress:
- WampServer: Este software de código abierto para Windows facilita el desarrollo de aplicaciones web con Apache2, PHP y bases de datos MySQL. Por supuesto, también permite instalar WordPress localmente.
- Vagrant: Una herramienta de línea de comandos de código abierto para construir y gestionar máquinas virtuales, Vagrant permite a los desarrolladores crear entornos de desarrollo reproducibles y portátiles. A diferencia de las otras herramientas, Vagrant es una opción más complicada y está pensada para desarrolladores con más conocimientos técnicos.
- Docker: Esta plataforma de código abierto permite ejecutar aplicaciones mediante contenedores, lo que facilita la configuración, ejecución y gestión de aplicaciones distribuidas, incluidos los sitios de WordPress, en cualquier plataforma.
- MAMP: La pila de software MAMP es una herramienta inestimable para desarrollar aplicaciones web dinámicas en macOS. Dispone de una versión gratuita para uso no comercial. Al igual que XAMPP, puedes instalar WordPress o cualquier otro sitio web.
- AMPPS: Una pila de software libre, AMPPS ofrece un proceso de descarga de un solo clic para Apache, PHP y MySQL en Linux, Windows y macOS y le permite instalar WordPress, entre muchos otros paquetes.
Una vez que hayas elegido el software que prefieras, sólo tienes que seguir los pasos anteriores para instalar WordPress y ponerlo en marcha rápidamente.
Por supuesto, algunas herramientas tienden a tener diferentes pasos a seguir, mientras que la acción y la configuración también pueden variar dependiendo de su plataforma. Sin embargo, los pasos básicos siguen siendo más o menos los mismos que los descritos anteriormente.
Instalar un sitio WordPress local es mucho más fácil con XAMPP
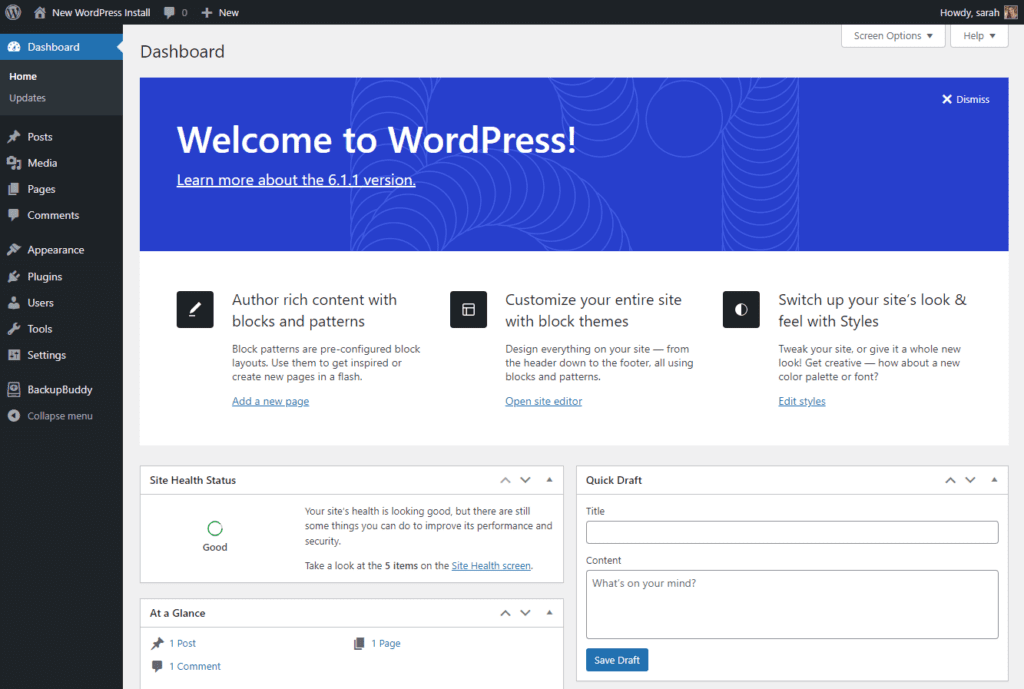
El proceso de cómo instalar WordPress localmente no es difícil en absoluto y no suele llevar mucho tiempo. Independientemente de tu plataforma o configuración, te recomendamos usar XAMPP -entre todas las alternativas que hemos comentado- para tener una versión local de tu sitio web en cuestión de minutos.
Al ser de código abierto y fácil de usar, XAMPP también tiene enormes opciones de flexibilidad. Por ejemplo, puedes actualizar la versión de PHP o cualquier otro paquete subyacente a su última versión con sólo tocar un poco su código.
Con un sitio local de WordPress, puedes probar nuevas funciones con una configuración sin riesgos y explorar nuevas actualizaciones antes de instalarlas en tu sitio web. Además, todo el proceso es mucho más sencillo. Puede crear una nueva carpeta en cuestión de segundos, mover los archivos según sea necesario y acceder a todos los directorios en cuestión de segundos. Esta ventaja de velocidad es vital a la hora de diseñar y desarrollar plugins y temas para WordPress.
Por último, configurar e instalar WordPress de forma local puede resultar inestimable si eres nuevo en el desarrollo web y quieres aprender los conceptos básicos para crear un tema o plugin desde cero, probar la última versión de WordPress o, simplemente, experimentar por tu cuenta.
¡Eso ha sido todo! Muchas gracias por leer nuestra guía sobre cómo instalar WordPress localmente. También te puede interesar ver nuestra guía sobre: "Cómo captar clientes y fidelizarlos en 7 pasos".
Deja una respuesta
Lo siento, debes estar conectado para publicar un comentario.
Te podría interesar...