Cómo solucionar el error de conexión SSH rechazada: Guía detallada
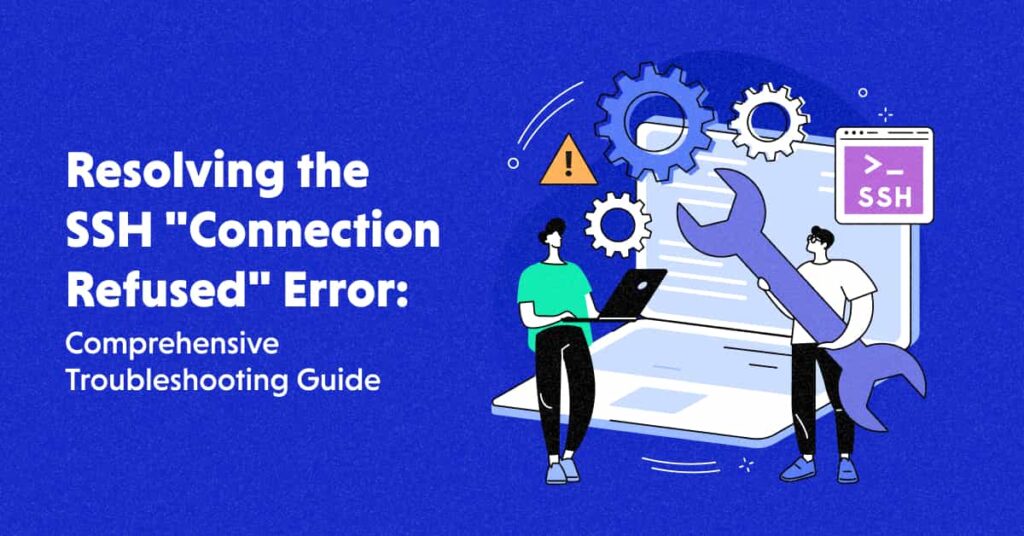

¿Estás experimentando el error "Conexión SSH denegada" al conectarte a tu sitio web mediante SSH?
No te preocupes. No eres el único.
Este error puede ser bastante común cuando se utilizan programas como PuTTY para acceder a tu servidor web.
Algunos casos habituales del error "Conexión denegada" son la ausencia de un cliente SSH, la falta de un demonio SSH en el servidor remoto, un cortafuegos que bloquea el puerto SSH, unas credenciales SSH o una configuración del puerto incorrectas, y que el servicio SSH esté caído.
En este artículo, te explicaré qué es SSH y su importancia en el desarrollo de WordPress. A continuación, profundizaré en el error SSH "Conexión denegada", comentando sus causas y proporcionando consejos para ayudarte a resolver el problema.
Al final de este post, estarás equipado con los conocimientos y herramientas necesarios para que tu conexión SSH vuelva a funcionar sin problemas. Vamos a abordar juntos este problema.
- Comprender el error SSH "Conexión denegada
- ¿Por qué es importante solucionar el error SSH "Conexión rechazada"?
- Razones comunes del error SSH "Conexión denegada
- Solución del error "Conexión SSH rechazada" Error
- Método 1: Instalar y configurar el cliente SSH
- Solución: Instalar el cliente SSH
- Método 2: Asegurar la presencia del demonio SSH en el servidor remoto
- Solución: Instala manualmente el paquete demonio SSH
- Método 3: Solucionar los problemas del cortafuegos para permitir las conexiones SSH
- Solución: Permitir conexiones SSH a través del cortafuegos
- Método 4: Verificar las credenciales SSH y la configuración del puerto
- Solución: Comprueba dos veces las credenciales que estás introduciendo
- Método 5: Reiniciar o activar el servicio SSH
- Solución: Reinicia el servicio SSH
- Consejos adicionales y buenas prácticas para la resolución de problemas SSH
- Resumen
Comprender el error SSH "Conexión denegada
El error SSH "Conexión rechazada" aparece cuando un usuario no puede conectarse a un servidor SSH. Se produce cuando el servidor no acepta conexiones, o hay un problema con la conexión de red entre el cliente y el servidor.
Para entender la causa de este error, vamos a explorar algunos factores potenciales:
- Problemas de red: Si tu red tiene problemas de rendimiento, también puede afectar a la conexión SSH.
- Credenciales incorrectas: Los errores en el nombre de host, el nombre de usuario, la contraseña o el puerto pueden impedir que SSH se conecte correctamente.
- SSH no está instalado: Aunque SSH suele estar preinstalado en los alojamientos web, algunos planes de alojamiento dedicado pueden requerir una instalación manual.
- Servicio SSH caído: El servicio SSH puede interrumpirse por razones como ataques DDoS o tráfico excesivo.
- Restricciones del cortafuegos: Instituciones como universidades, oficinas corporativas y escuelas suelen bloquear el tráfico en el puerto 22 (conexión SSH puerto 22 denegada), el puerto SSH por defecto.
Profundizaré en soluciones prácticas para abordar cada uno de estos posibles culpables, asegurándome de que ya no tengas que encontrarte con el frustrante error SSH "Conexión denegada".
¿Por qué es importante solucionar el error SSH "Conexión rechazada"?
Solucionar el error SSH "Conexión rechazada" es crucial por las siguientes razones:
- Restaurar acceso: El error te impide establecer una conexión SSH, que es esencial para gestionar tu servidor, realizar tareas administrativas y solucionar problemas. La resolución del problema restablece rápidamente tu acceso al servidor.
- Solución eficaz de problemas: A menudo se necesita SSH para solucionar eficazmente los problemas relacionados con el servidor. Si resuelves el error de conexión SSH denegada, podrás agilizar el proceso de solución de problemas y abordar otras cuestiones con mayor eficacia.
- Garantizar la Seguridad: SSH proporciona un acceso remoto seguro a tu servidor, protegiendo tus datos y evitando accesos no autorizados. Si el error "Conexión rechazada" persiste, puede indicar posibles vulnerabilidades de seguridad. Resolver el problema garantiza un entorno seguro para tu servidor.
- Mantener flujo de trabajo: SSH ofrece funciones avanzadas y acceso a la línea de comandos, lo que permite un flujo de trabajo eficaz y una ejecución más rápida de las tareas. Resolver el error te permite volver a utilizar todas las capacidades de SSH, mejorando tu productividad y tus procesos de desarrollo.
- Evita la pérdida de datos y el tiempo de inactividad: La imposibilidad de establecer una conexión SSH puede provocar la pérdida de datos, interrupciones del servicio o periodos prolongados de inactividad. Resolver el problema con prontitud ayuda a evitar posibles pérdidas de datos y garantiza la disponibilidad continua de tu servidor y tus servicios.
Razones comunes del error SSH "Conexión denegada
Esta sección explorará las causas principales del error SSH "Conexión denegada". Al identificar estas causas comunes, podemos entender mejor por qué se produce el error y proceder con los pasos adecuados para solucionar el problema.
Ausencia de Cliente SSH en el Ordenador Local
Una de las causas principales del error SSH "Conexión denegada" es la falta de software cliente SSH instalado en el localhost. El software cliente SSH es crucial para facilitar conexiones seguras a servidores SSH mediante la implementación del protocolo SSH.
Sin el software cliente SSH necesario instalado, se impide la capacidad de iniciar solicitudes de conexión a servidores SSH, lo que provoca el error "Conexión denegada".
1. Falta de instalación del demonio SSH en el servidor remoto
Para establecer una conexión SSH con éxito, es esencial disponer de las versiones cliente y servidor de SSH. Mientras que el cliente SSH permite iniciar conexiones desde un dispositivo local, el servidor SSH se encarga de escuchar y aceptar las conexiones entrantes.
Sin embargo, puede producirse un problema de "Conexión denegada" SSH si falta el servidor SSH o está mal configurado, lo que hace que el servidor rechace las solicitudes de conexión entrantes. Por tanto, asegurarse de la presencia y correcta configuración del servidor SSH es crucial para resolver este error.
2. El cortafuegos bloquea el puerto SSH
Las restricciones del cortafuegos pueden contribuir a que se produzca el error SSH "Conexión denegada" al bloquear las conexiones SSH entrantes. Los sistemas operativos utilizan puertos para gestionar eficazmente los datos y el tráfico de los distintos servicios.
Por ejemplo, la comunicación SSH depende de puertos específicos, siendo el puerto 22 el estándar, pero las empresas de alojamiento a veces utilizan puertos diferentes.
Para evitar el error SSH, es necesario aplicar reglas de cortafuegos adecuadas que permitan el paso de las solicitudes de conexión SSH.
3. Credenciales SSH o configuración de puerto incorrectas
Unas credenciales SSH o una configuración de puerto incorrectas también pueden provocar el error "Conexión rechazada".
Las erratas o imprecisiones en el nombre de usuario, la contraseña, el nombre de host o el puerto SSH pueden hacer que el servidor rechace la solicitud de conexión, provocando el mensaje de error.
Por tanto, es crucial garantizar la introducción exacta de estos parámetros para que la conexión SSH se realice correctamente.
La información requerida incluye el nombre de host (dirección del servidor), el nombre de usuario SSH, la contraseña (frase de contraseña de la clave SSH privada) y el puerto (normalmente el puerto 22, pero las empresas de alojamiento pueden utilizar puertos alternativos para mejorar la seguridad).
4. El servicio SSH no funciona
Si las soluciones sugeridas anteriormente no han resuelto el error "Conexión denegada" originado en tu dispositivo o red local, es importante considerar la posibilidad de un problema en el servidor de alojamiento.
Una posible causa del error es que el servicio SSH esté caído en el servidor. Esto puede ocurrir cuando el servidor se sobrecarga debido a recursos insuficientes o experimenta picos repentinos de tráfico.
Factores como los picos de tráfico o los ataques DDoS pueden provocar la desactivación del servicio SSH. Como resultado, el demonio SSH del servidor remoto no puede aceptar conexiones, lo que provoca el mensaje "Conexión denegada".
Solución del error "Conexión SSH rechazada" Error
Una vez que hayas identificado las causas del error "Conexión rechazada" de SSH, es hora de tomar medidas y aplicar las correcciones necesarias.
Voy a profundizar en seis métodos probados que te ayudarán a resolver este error y a restablecer una conexión SSH funcional. Siguiendo estos métodos, estarás en camino de resolver el problema y recuperar el acceso a tu servidor SSH. Exploremos estas soluciones en detalle.
Mientras trabajas en la resolución del error SSH "Conexión denegada", también puedes encontrarte con otros errores relacionados con la red. Un problema común es el error "ERR_CONNECTION_TIMED_OUT".
Para saber más sobre cómo solucionar este error, consulta nuestra guía completa sobre cómo solucionar el error ERR_CONNECTION_TIMED_OUT. Este recurso te ayudará a identificar y abordar posibles problemas relacionados con la conectividad de red y los tiempos de respuesta del servidor.
Método 1: Instalar y configurar el cliente SSH
Para establecer una conexión SSH utilizando PuTTY o programas similares, es esencial tener un programa demonio instalado en el servidor. Este pequeño programa funciona monitorizando continuamente las solicitudes de conexión entrantes y aceptándolas si las credenciales proporcionadas son correctas.
En la mayoría de los casos, los servidores, especialmente los host gestionados de WordPress, vienen preinstalados con el programa demonio necesario. Sin embargo, si utilizas un host dedicado, puede ser necesario instalar manualmente el demonio.
Tener instalado el programa demonio garantiza que el servidor pueda aceptar conexiones SSH, permitiéndote establecer una conexión segura y autenticada con tu servidor.
Solución: Instalar el cliente SSH
Para determinar si tienes instalado el cliente SSH en tu sistema, puedes realizar una comprobación rápida en la ventana del terminal.
Simplemente escribe "ssh" y pulsa Introduce.
Si el terminal muestra una lista de opciones de comandos ssh disponibles, indica que el cliente SSH ya está instalado en tu sistema. Sin embargo, si la respuesta es "comando no encontrado", el cliente SSH no está instalado, y tendrás que instalar el Cliente OpenSSH para habilitar la funcionalidad SSH.
Para instalar el Cliente SSH en tu máquina, sigue estos pasos:
- Abre el terminal de tu sistema.
- Dependiendo de tu sistema operativo, ejecuta uno de los siguientes comandos:
Para sistemas Ubuntu/Debian:
sudo apt install openssh-client
Para sistemas CentOS/RHEL:
sudo yum install openssh-client
Si eres usuario de Cloudways, habilitar el acceso SSH es un proceso sencillo a través de la plataforma Cloudways. Sigue estos pasos para habilitar el acceso SSH:
- Accede al Plataforma Cloudways utilizando tu dirección de correo electrónico y contraseña.
- En la barra de menú superior, selecciona Servidores.
- Elige el servidor donde está alojada la aplicación que deseas.

- Selecciona el www opción.
- Localiza el nombre de la aplicación que desees y haz clic sobre ella.


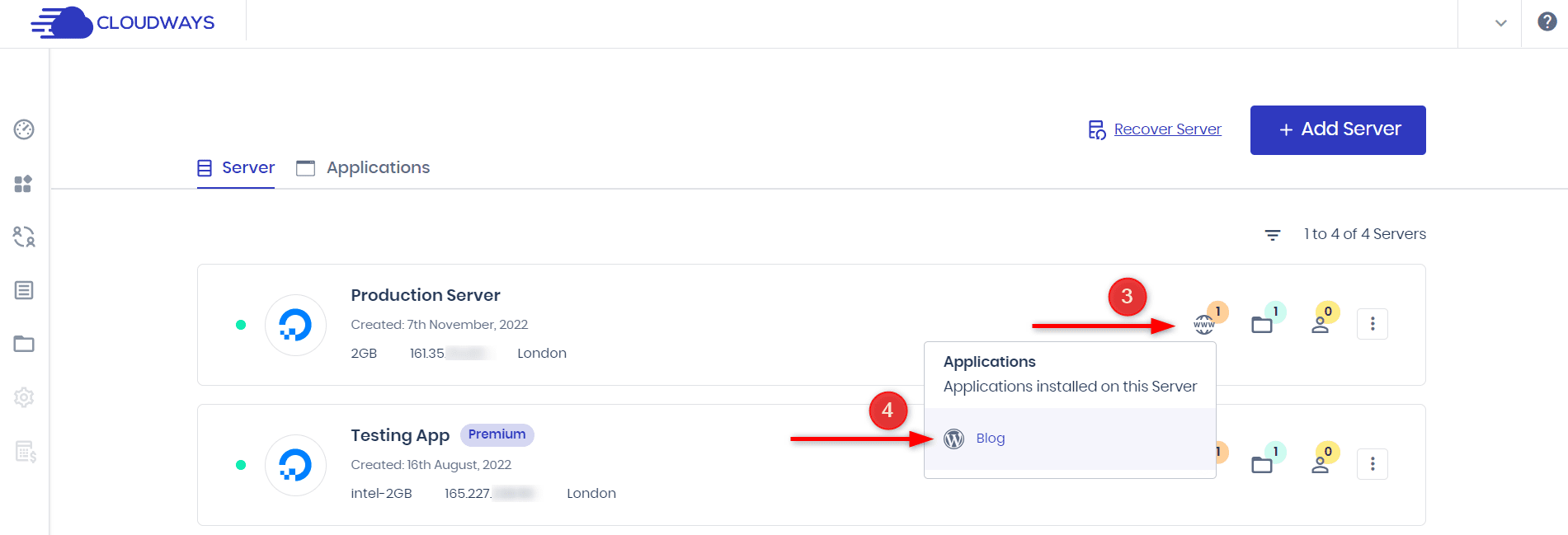
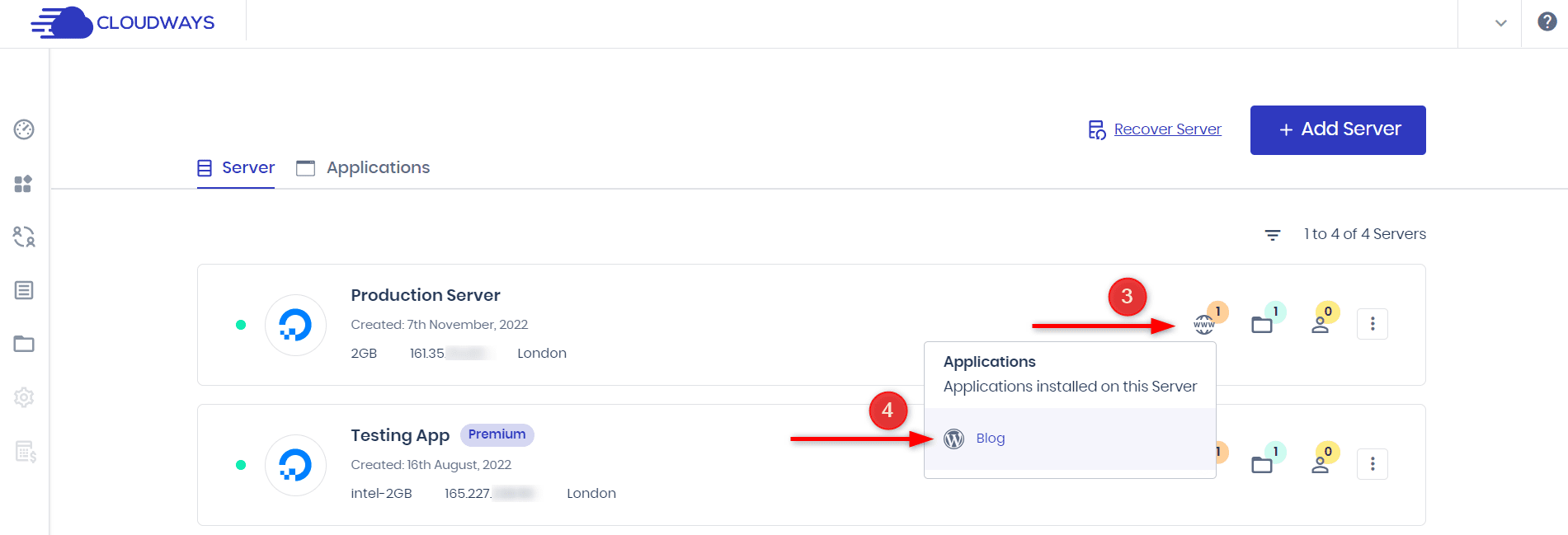
- En Gestión de aplicaciones, navega hasta Configuración de la aplicación.


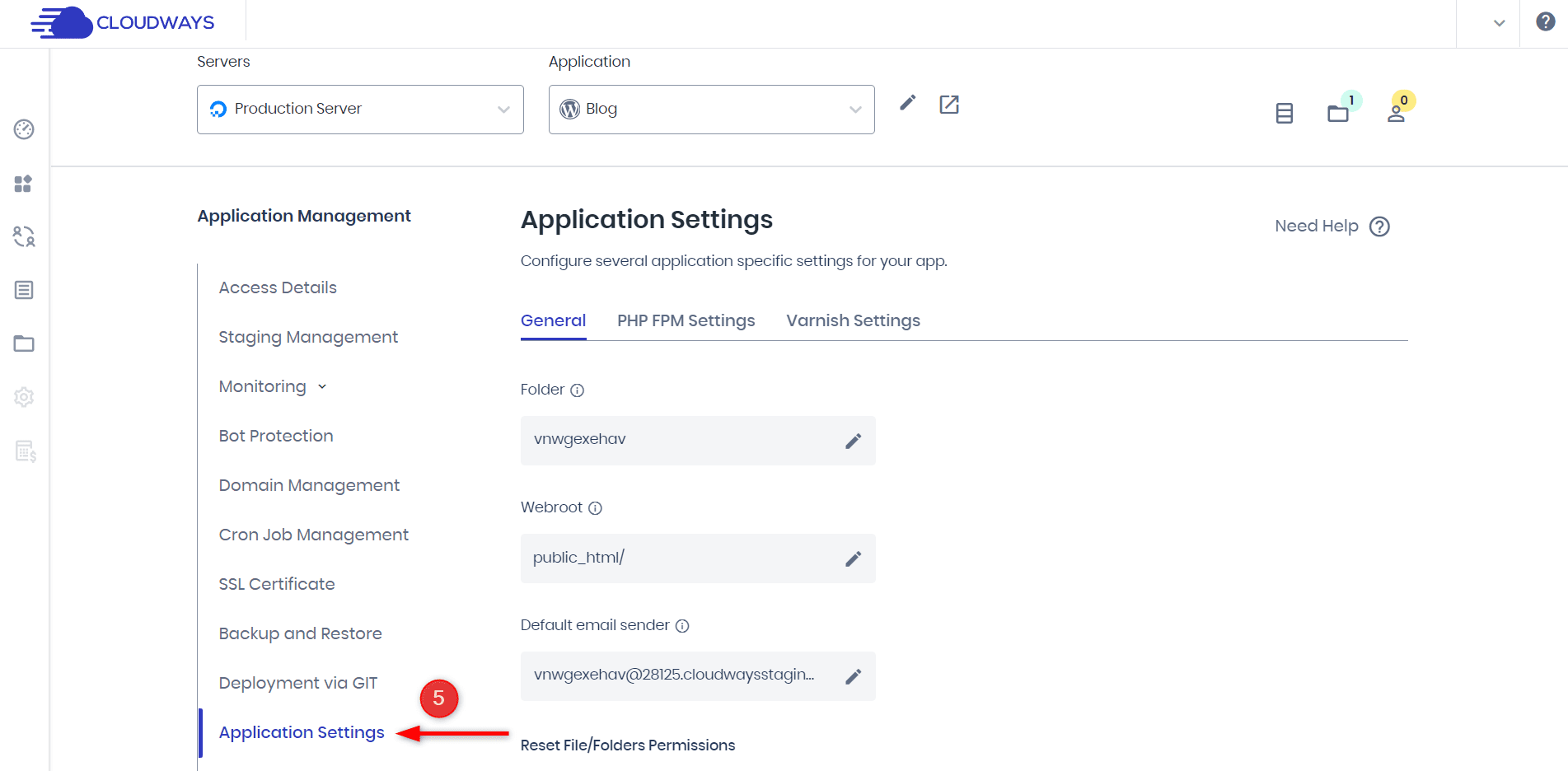
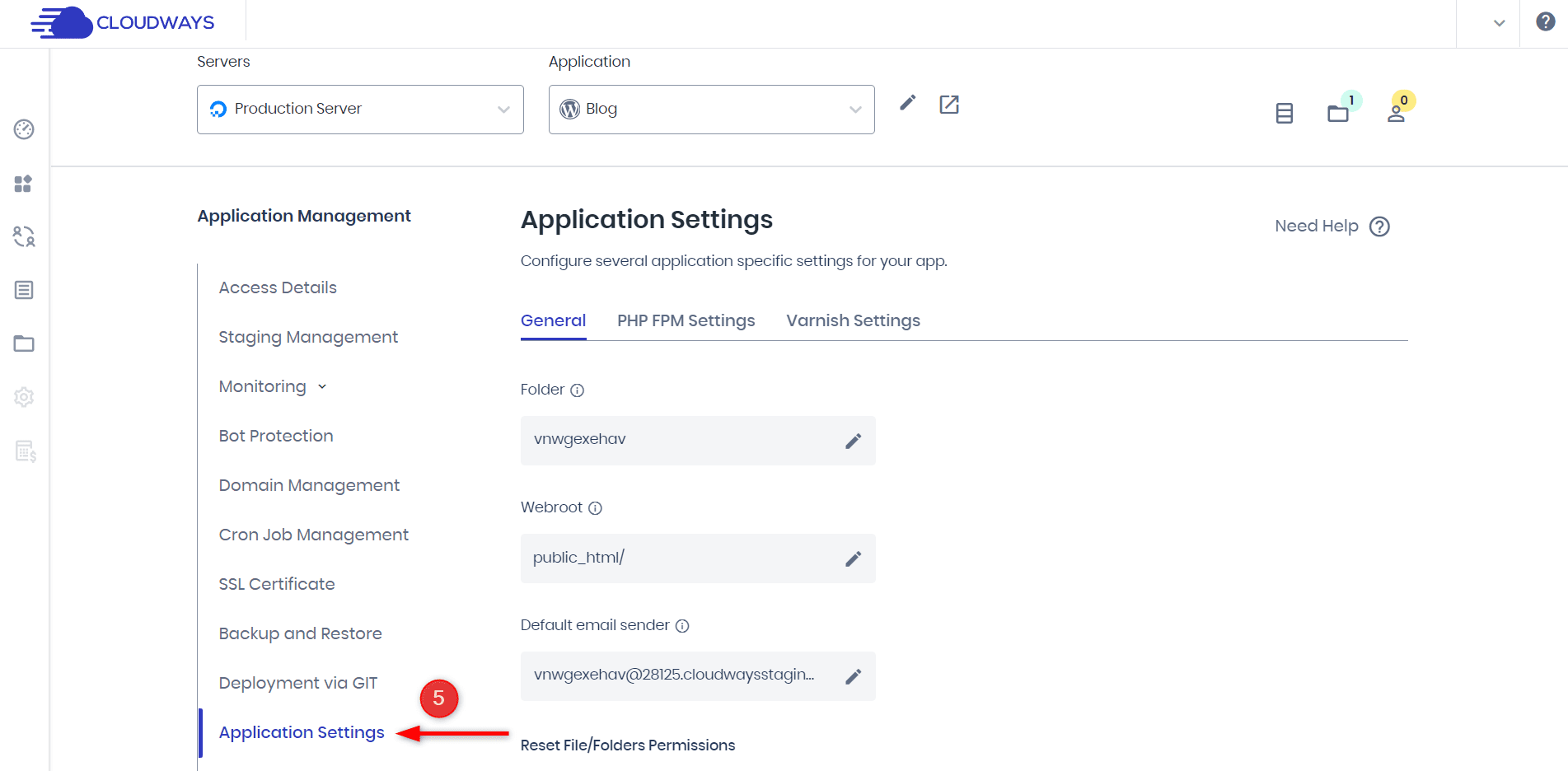
- Busca el botón Habilitar acceso SSH y actívala.


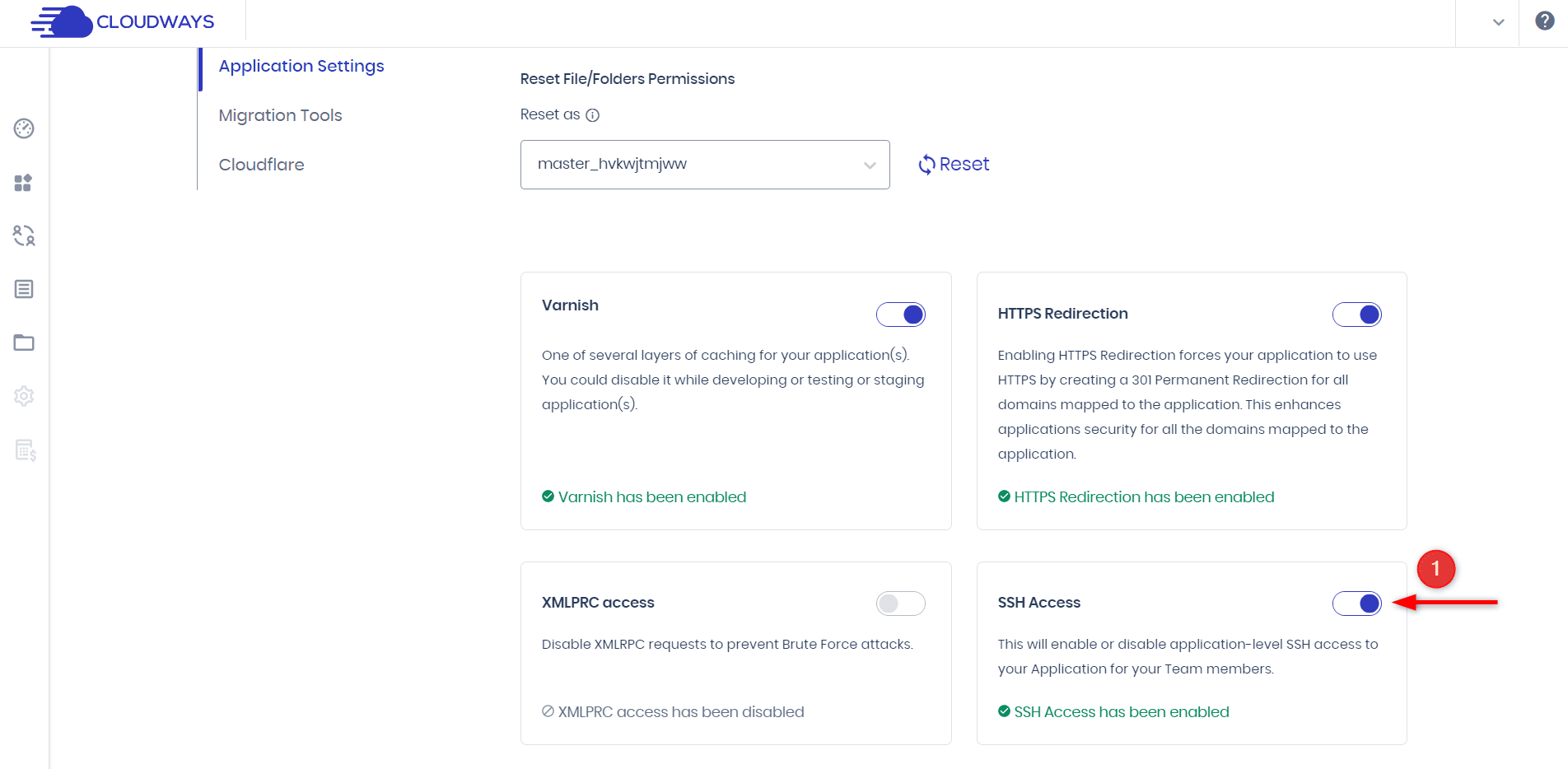
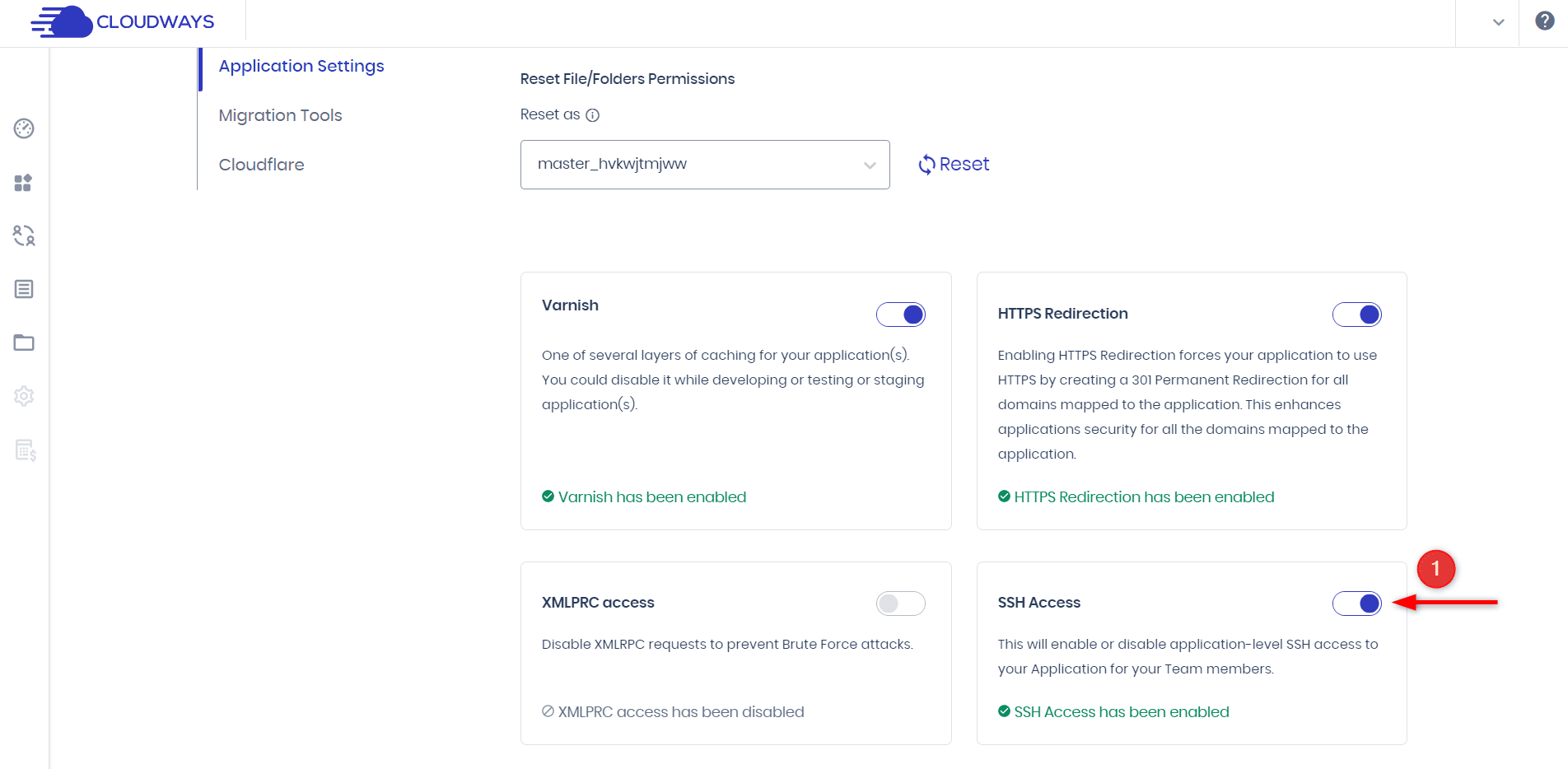
- Cuando se te pida que confirmes la activación del acceso SSH, haz clic en OK.


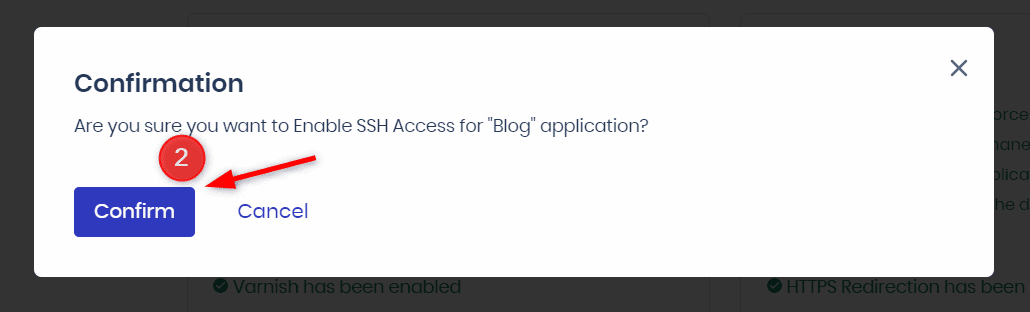
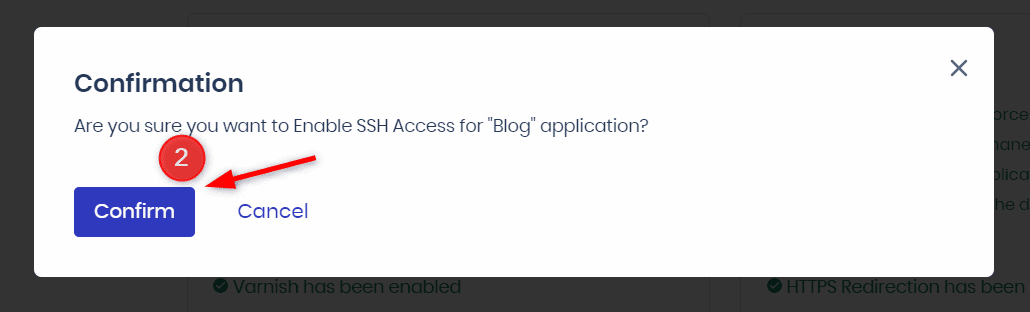
- Con el acceso SSH activado, todas las Credenciales de Aplicación definidas para esa aplicación específica tendrán acceso SSH además del acceso SFTP por defecto.
Método 2: Asegurar la presencia del demonio SSH en el servidor remoto
Si el demonio SSH no está disponible o no se está ejecutando, se pueden bloquear las conexiones entrantes al localhost SSH.
Solución: Instala manualmente el paquete demonio SSH
La mayoría de las empresas de alojamiento web suelen incluir un demonio SSH preinstalado en sus servidores. Sin embargo, si el estado del demonio SSH se indica como Caídodebes ponerte en contacto con tu proveedor de alojamiento para solucionar este problema.
Si el servicio está activo o no, puedes ver el estado introduciendo este comando:
sudo service ssh status


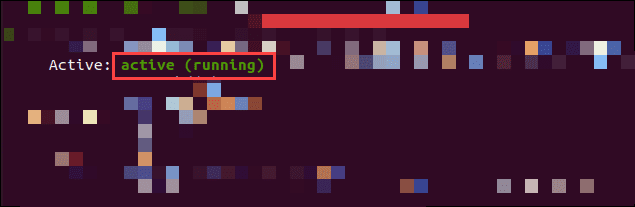
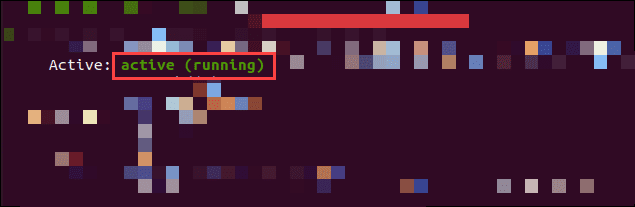
Si gestionas tu servidor dedicado o localhost, será necesario instalar manualmente el paquete demonio SSH.
Instalar las aplicaciones cliente y servidor de OpenSSH es un proceso sencillo. Por ejemplo, para instalar las aplicaciones cliente OpenSSH en un sistema Ubuntu, puedes utilizar el siguiente comando en el terminal:
sudo apt install openssh-client
Del mismo modo, para instalar la aplicación servidor OpenSSH y los archivos de soporte relacionados, ejecuta el siguiente comando en el terminal:
sudo apt install openssh-server
Ejecutando estos comandos, podrás instalar los componentes necesarios para garantizar el correcto funcionamiento del demonio SSH y establecer conexiones SSH satisfactorias.
Método 3: Solucionar los problemas del cortafuegos para permitir las conexiones SSH
Si experimentas el error "Conexión SSH denegada", es probable que el cortafuegos de tu servidor esté bloqueando las conexiones SSH entrantes. Para resolver este problema, debes aplicar reglas específicas del cortafuegos que permitan las solicitudes de conexión SSH.
Solución: Permitir conexiones SSH a través del cortafuegos
Para determinar el puerto SSH que utiliza tu servidor, puedes ejecutar uno de los siguientes comandos en el terminal de tu servidor:
$ grep Port /etc/ssh/ssh_config$ grep Port /etc/ssh/sshd_config
Estos comandos mostrarán el puerto SSH configurado en tu servidor. Recuerda el número de puerto para los siguientes pasos.
Para comprobar si el cortafuegos está bloqueando el puerto SSH, puedes utilizar una herramienta como InfoByIp. Introduce la dirección IP de tu dominio o servidor, asegúrate de que aparece el puerto 22 para SSH y pulsa Comprueba.
Si la prueba de conexión se realiza correctamente, indica que el problema no está relacionado con el puerto, sino con tu ordenador o la conexión de red. En ese caso, debes revisar las reglas de tu cortafuegos o ponerte en contacto con el administrador del sistema para que te ayude.
Para permitir las conexiones SSH a través del cortafuegos y solucionar el problema, puedes utilizar ufw (Cortafuegos sin complicaciones), una herramienta de interfaz de línea de comandos para gestionar las configuraciones del cortafuegos. Sigue estos pasos:
- Abre una ventana de terminal en tu servidor.
- Introduce el siguiente comando:
- Este comando indica ufw para permitir conexiones SSH entrantes en el puerto SSH por defecto (puerto 22). Si tu puerto SSH es distinto, sustituye ssh con el número de puerto adecuado. Por ejemplo, si tu puerto SSH es 2222, el comando sería:
- Tras ejecutar el comando, el cortafuegos se actualizará para permitir las conexiones SSH entrantes.
Al permitir las conexiones SSH a través del cortafuegos, deberías poder resolver el error "Conexión SSH denegada" y establecer conexiones SSH con tu servidor.
Método 4: Verificar las credenciales SSH y la configuración del puerto
Para establecer una conexión SSH desde tu cliente a un servidor, debes proporcionar unas credenciales específicas. Si alguna de estas configuraciones es incorrecta, el servidor responderá con un mensaje de "Conexión rechazada".
Estos son los datos necesarios para una conexión SSH:
1. Nombre de host: Se refiere a la dirección del servidor, que puede ser su dirección IP, el nombre del servidor o el dominio de tu sitio web (si el registro A del dominio apunta al servidor).
2. Nombre de usuario SSH: Debes proporcionar el nombre de usuario asociado al servidor SSH en el sitio web o servidor.
3. contraseña: Es importante tener en cuenta que el usuario SSH no tiene una contraseña independiente. La petición de contraseña se refiere en realidad a la frase de contraseña de tu clave SSH privada. Las claves SSH se utilizan para la autenticación en lugar de las contraseñas.
4. Puerto: El puerto por defecto para las conexiones SSH es el 22. Sin embargo, para mejorar la seguridad, muchos proveedores de alojamiento utilizan en su lugar un puerto SSH personalizado. Por ejemplo, en Cloudways, el puerto SSH es el 4200.
Puedes comprobar si tienes abierto el puerto SSH correcto ejecutando el siguiente comando:
grep Port /etc/ssh/sshd_config


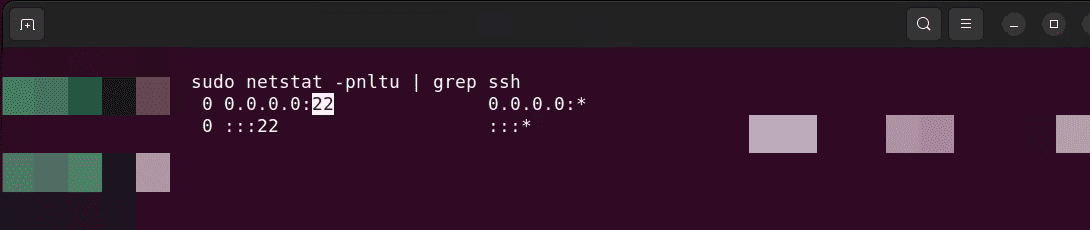
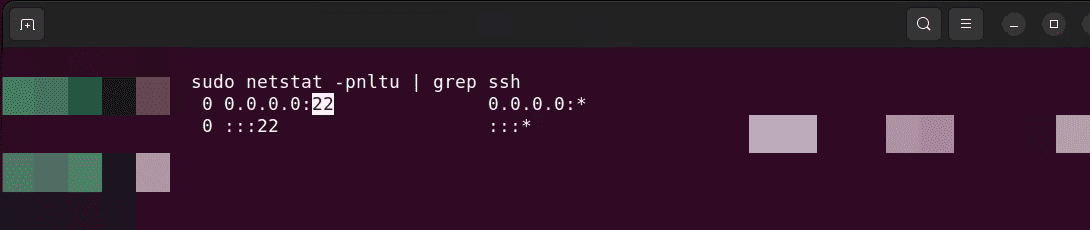
Ejecutando este comando se mostrará la salida que muestra el número de puerto que se está utilizando para SSH.
Solución: Comprueba dos veces las credenciales que estás introduciendo
Accede al panel de control de tu proveedor de alojamiento para asegurarte de que tienes las credenciales correctas. Busca una sección que muestre las credenciales SSH.
En la plataforma Cloudways, por ejemplo, puedes encontrar la sección host, nombre de usuario de la aplicación y contraseña en la sección SSH/SFTP. Asegúrate de tomar nota de estos datos y utilizarlos exactamente. Cuando introduzcas tus credenciales, es crucial que compruebes dos veces y tengas en cuenta la posibilidad de errores tipográficos o de introducir por error una dirección IP o un puerto equivocados. Procura verificar la exactitud de tus credenciales para asegurarte de que se introducen correctamente.


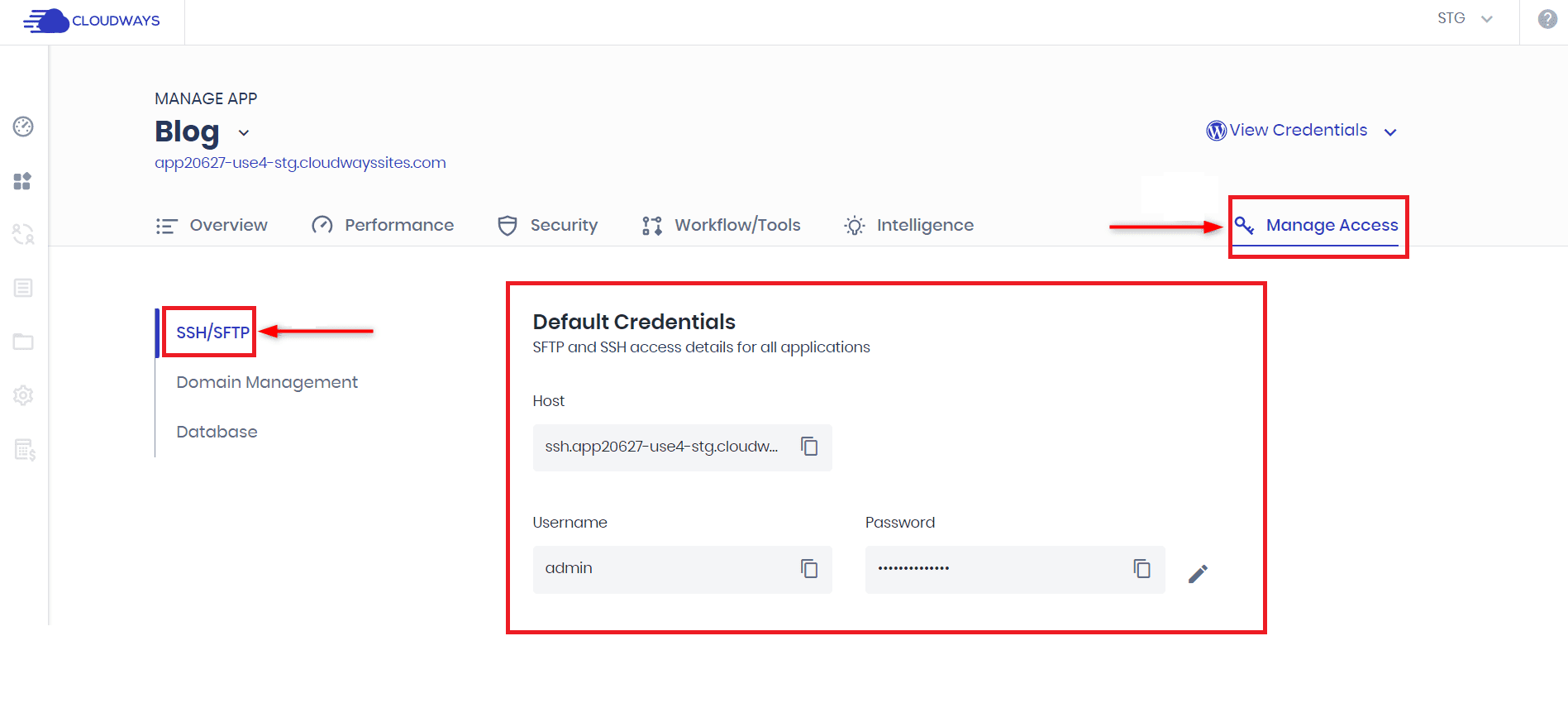
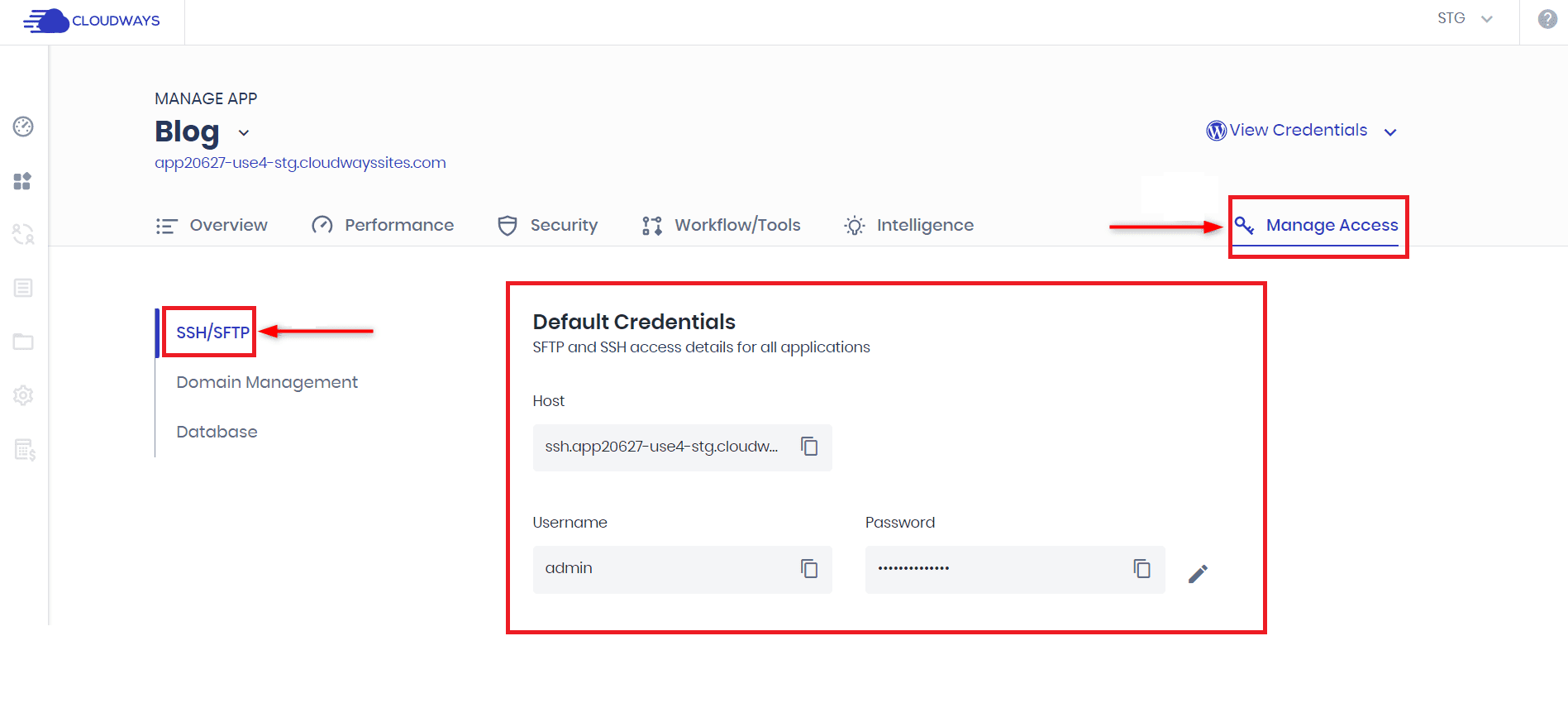
Método 5: Reiniciar o activar el servicio SSH
Otra opción para solucionar el error SSH "Conexión denegada" es reiniciar el servicio SSH.
Solución: Reinicia el servicio SSH
Para ello, ejecuta el siguiente comando:
El comando reiniciará el servicio SSH. Esta acción permite que el servicio SSH se reinicie de nuevo, resolviendo potencialmente cualquier problema subyacente y estableciendo conexiones SSH satisfactorias.
Cualquier posible problema o fallo que impida las conexiones SSH puede resolverse reiniciando el servicio SSH.
Consejos adicionales y buenas prácticas para la resolución de problemas SSH
Ahora que hemos visto algunos problemas y soluciones para resolver el error SSH "Conexión denegada", vamos a explorar consejos adicionales y mejores prácticas para la resolución de problemas SSH.
1. Explorar las técnicas de depuración y registro de SSH
Puedes utilizar los modos verboso o de depuración para analizar los problemas de SSH en Linux. Activar este modo permite que SSH muestre mensajes de depuración detallados, lo que ayuda a solucionar problemas de conexión, configuración y autenticación.
Hay tres niveles de verbosidad disponibles:
Nivel 1 (-v): Para activar este nivel, puedes añadir la opción -v al acceder a un servidor remoto mediante la función ssh comando. Por ejemplo:
Nivel 2 (-vv): Este nivel proporciona un mayor nivel de verbosidad. Puedes activarlo utilizando la opción -vv opción:
Nivel 3 (-vvv): Este nivel ofrece el mayor nivel de verbosidad y proporciona la información de depuración más detallada. Para activarlo, puedes utilizar la opción -vvv opción:
Ejecutando el comando SSH con el nivel de verbosidad deseado, puedes obtener información valiosa sobre cualquier problema que se produzca durante el proceso de conexión SSH.
Aparte del modo detallado, también puedes utilizar otro método para diagnosticar problemas de SSH examinando los registros del sistema.
Las distribuciones de Linux suelen almacenar los registros relacionados con SSH en archivos como /var/log/auth.log o /var/log/seguro. Puedes comprobar estos registros en busca de mensajes de error o advertencias relacionadas con las conexiones SSH.
Utilizando el modo detallado y revisando los registros del sistema, puedes comprender mejor los problemas de SSH y solucionarlos eficazmente.
2. Implementar prácticas de seguridad SSH
Implementar prácticas de seguridad adecuadas es esencial para proteger tus conexiones SSH y garantizar la integridad de tu sistema.
Ten en cuenta las siguientes prácticas:
1. Desactiva la autenticación de contraseña SSH: En lugar de confiar en las contraseñas, utiliza la autenticación basada en claves SSH. Este método proporciona una mayor seguridad al utilizar pares de claves públicas-privadas.
2. Establece contraseñas/frases de contraseña seguras: Si sigues utilizando la autenticación por contraseña, asegúrate de establecer contraseñas o frases de contraseña fuertes y únicas para tus cuentas SSH. Utiliza una combinación de letras mayúsculas y minúsculas, números y caracteres especiales.
3. Limita el acceso SSH: Restringe el acceso SSH sólo a los usuarios autorizados. Revisa y actualiza periódicamente la lista de usuarios permitidos para minimizar posibles vulnerabilidades.
4. Configura SSH para utilizar un puerto no predeterminado: Cambiar el puerto SSH predeterminado (22) por un puerto diferente, no estándar, puede ayudar a reducir el número de intentos de escaneo automatizado y los posibles ataques dirigidos a SSH.
5. Utiliza las reglas del cortafuegos: Configura las reglas del cortafuegos para permitir conexiones SSH sólo desde direcciones IP o rangos de red de confianza. Esto añade una capa extra de protección al limitar el acceso SSH a fuentes específicas.
6. Desactiva el inicio de sesión root SSH: Desactiva el inicio de sesión root directo a través de SSH. En su lugar, utiliza una cuenta de usuario normal y cambia al usuario root utilizando el comando sudo cuando sea necesario. Esto evita intentos de acceso no autorizados dirigidos a la cuenta root.
7. Revisa regularmente los registros SSH: Controla y revisa los registros SSH en busca de actividades sospechosas o intentos fallidos de inicio de sesión. Los intentos fallidos de inicio de sesión inusuales o repetidos pueden indicar fuerza bruta u otras actividades maliciosas.
3. Actualizaciones periódicas y mantenimiento de los componentes SSH
Las actualizaciones regulares y el mantenimiento de tus componentes SSH son cruciales para mantener tu sistema seguro y al día.
Ten en cuenta las siguientes prácticas:
1. Mantén actualizado el software SSH: Mantente al día con las últimas versiones del software SSH, incluidos los componentes del cliente y del servidor. Actualiza regularmente los paquetes o el software SSH de tu sistema para beneficiarte de los parches de seguridad y las correcciones de errores.
2. Activa las actualizaciones automáticas: Configura tu sistema para que actualice automáticamente el software SSH siempre que haya actualizaciones disponibles. Esto garantiza que los parches de seguridad críticos se instalen rápidamente.
3. Revisa periódicamente las configuraciones SSH: Revisa y audita periódicamente tus configuraciones SSH, incluidos los ajustes del servidor SSH y las configuraciones del cliente, para asegurarte de que se ajustan a tus requisitos de seguridad y a las mejores prácticas.
4. Haz copias de seguridad de las configuraciones y claves SSH: Crea copias de seguridad periódicas de tus configuraciones SSH y archivos de claves. Esto ayuda a protegerte contra la pérdida accidental o la corrupción de las configuraciones SSH y garantiza que puedas restaurarlas si es necesario.
5. Supervisa los anuncios de proveedores de SSH: Mantente informado sobre los avisos y anuncios de seguridad de los proveedores o distribuciones de software SSH. Suscríbete a las listas de correo de seguridad relevantes o sigue los canales oficiales para recibir información puntual sobre vulnerabilidades y parches.
Poniendo en práctica estas prácticas de seguridad SSH y realizando actualizaciones y mantenimiento periódicos, puedes mejorar la seguridad y estabilidad de tus conexiones SSH y mitigar los riesgos potenciales.
Mientras trabajas en la solución de problemas de SSH, puede que también te encuentres con problemas relacionados con tu sitio o aplicación web. Para saber más sobre cómo solucionar los problemas más comunes de los sitios web, consulta nuestra guía completa sobre cómo solucionar los problemas más comunes de WordPress. Este recurso te ayudará a identificar y abordar diversos problemas que pueden surgir durante el mantenimiento y la gestión de tu sitio de WordPress.
Resumen
Resolver el error "Conexión SSH denegada" es crucial para establecer un acceso remoto seguro a tu sitio web WordPress. A lo largo de esta guía de solución de problemas, hemos explorado las causas comunes del error y hemos proporcionado métodos prácticos para solucionarlas.
Comprender las causas fundamentales, como la falta de clientes SSH, el bloqueo del cortafuegos, la configuración incorrecta de las credenciales o del puerto, y los problemas del servicio SSH, te capacita para solucionar eficazmente el error.
Siguiendo los métodos paso a paso descritos, incluyendo la instalación/configuración de clientes SSH, asegurando la presencia de demonios SSH, abordando los problemas del cortafuegos, verificando las credenciales y la configuración de puertos, y reiniciando/activando el servicio SSH, puedes superar estos retos y establecer una conexión SSH satisfactoria con tu sitio web WordPress.
Opinión del cliente en ![]()
![]()
"Alojamiento maravillosamente optimizado para WordPress y Magento"
Arda Burak [Agency Owner]
Abdul Rehman
Abdul es un experto en tecnología, aficionado al café y al marketing creativo al que le encanta estar al día de las últimas actualizaciones de software y aparatos tecnológicos. También es un hábil escritor técnico capaz de explicar conceptos complejos de forma sencilla para un público amplio. Abdul disfruta compartiendo sus conocimientos sobre el sector de la Nube a través de manuales de usuario, documentación y entradas de blog.
Deja una respuesta
Lo siento, debes estar conectado para publicar un comentario.
Te podría interesar...