Cómo instalar y configurar Veracrypt en Linux
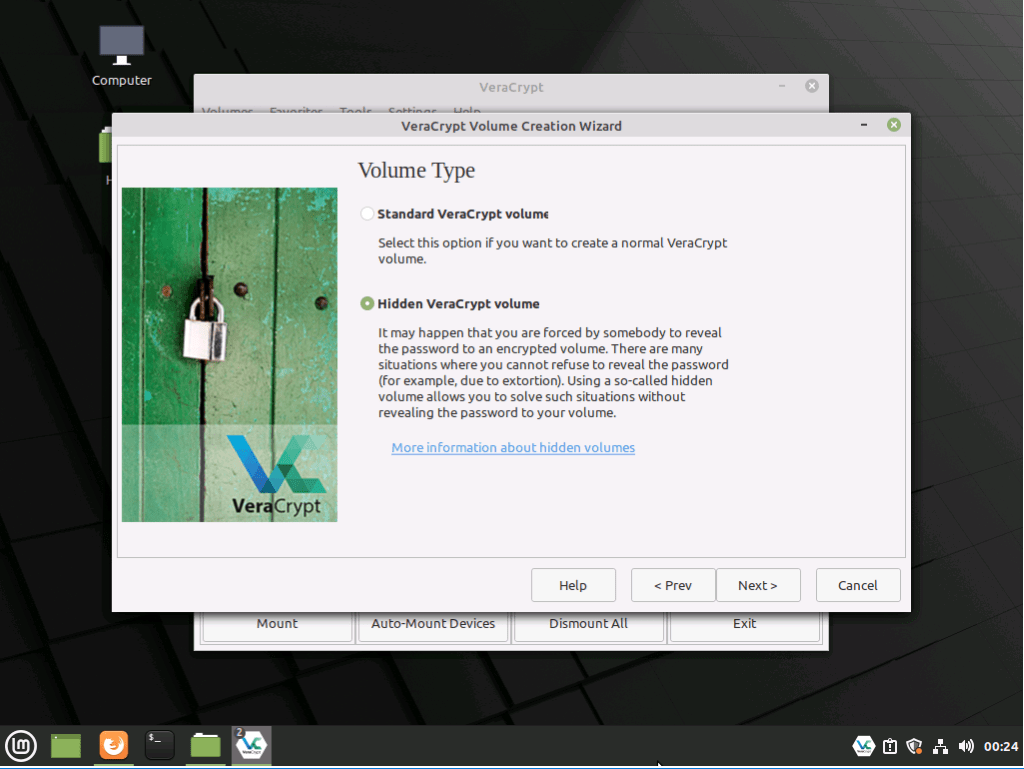
Hoy vamos a hablar sobre cómo instalar y configurar VeraCrypt en Linux. Versiones tanto de GUI como de consola. En este artículo, nos centraremos en el cifrado de unidades secundarias / externas y contenedores basados en archivos.
¿Por qué debería considerar VeraCrypt?
Ofrece algunas características:
- Crea un disco virtual encriptado dentro de un archivo y lo monta como un disco real.
- Cifra una partición completa o un dispositivo de almacenamiento, como una unidad flash USB o un disco duro.
- El cifrado es automático, en tiempo real (sobre la marcha) y transparente.
- La paralelización y la canalización permiten que los datos se lean y escriban tan rápido como si la unidad no estuviera cifrada.
- El cifrado se puede acelerar por hardware en procesadores modernos.
Deberá obtener el instalador para su versión de Linux: los sistemas basados en Debian (es decir, Linux Mint, Ubuntu, etc.) usan el paquete de instalación .deb mientras que los sistemas basados en Red Hat (es decir, CentOS, Fedora, etc.) usan el paquete de instalación .rpm .
Descargarlos del sitio web VeraCrypt.
Método de instalación GUI
Descargue la versión de la GUI y navegue a su carpeta de Descargas y haga doble clic para instalar. Te pedirá confirmación de antemano.
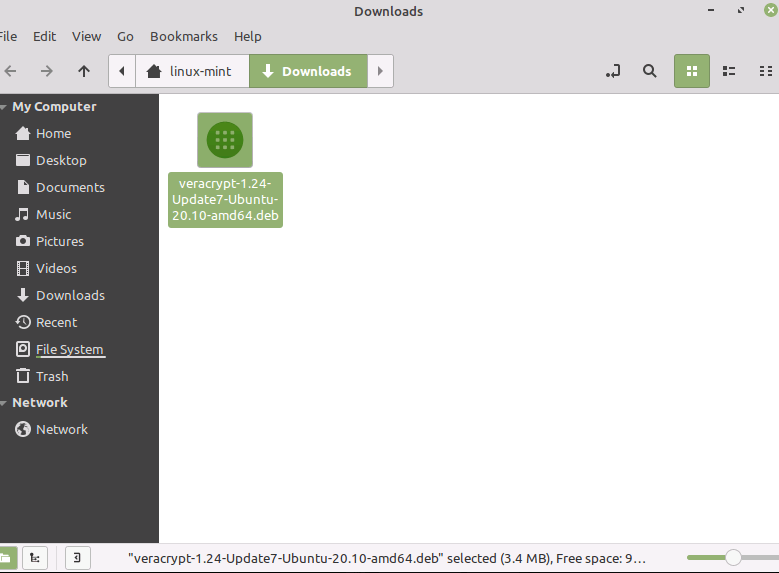
Veracrypt debe agregarse al menú de aplicaciones, al que ahora se puede acceder.
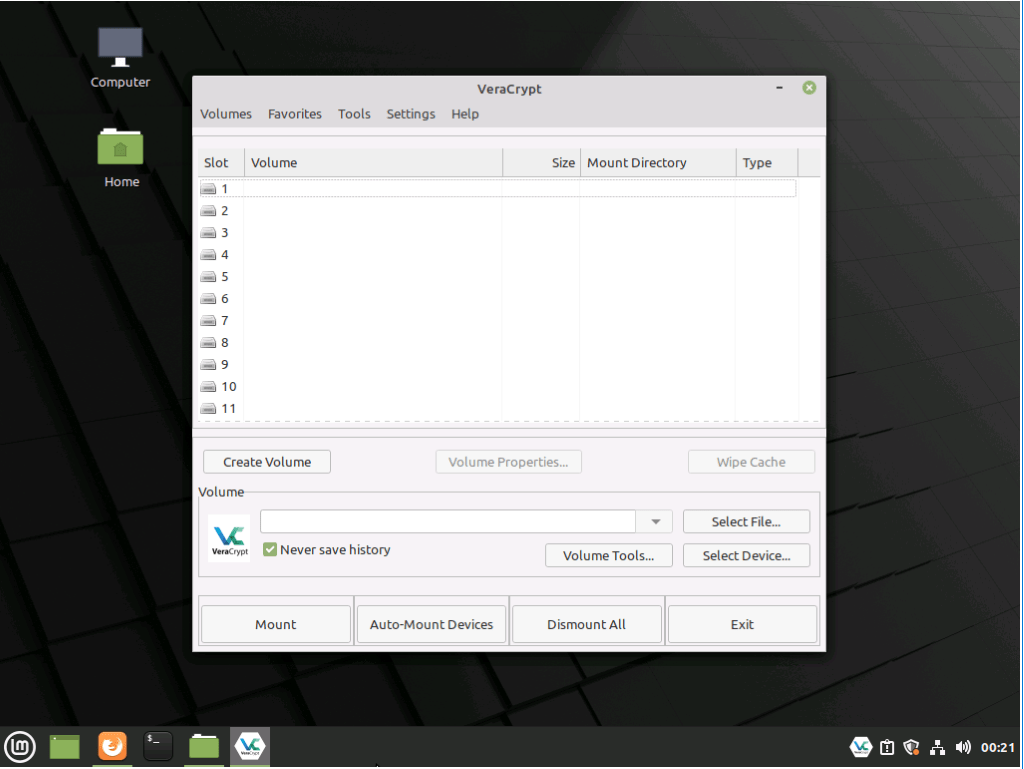
Seleccione Crear volumen, que mostrará un asistente para crear un nuevo volumen cifrado.
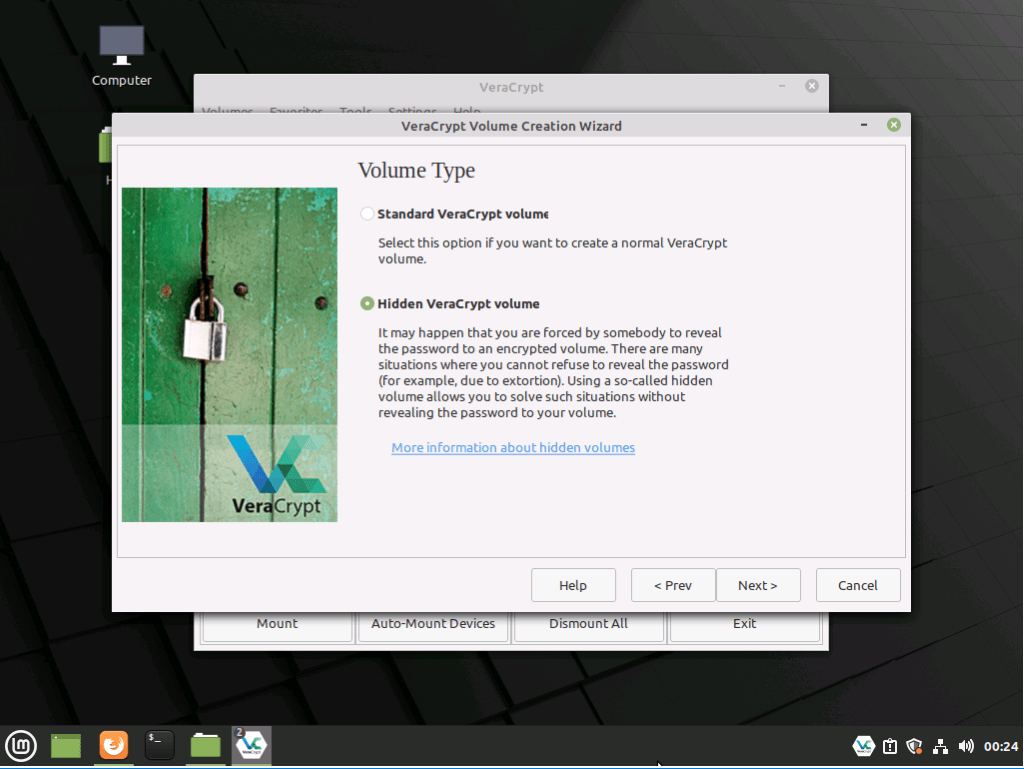
Configuraremos un contenedor basado en archivos con una partición oculta. Siga el asistente para seleccionar dónde desea guardar el archivo. En nuestro caso lo dejaremos en los documentos.
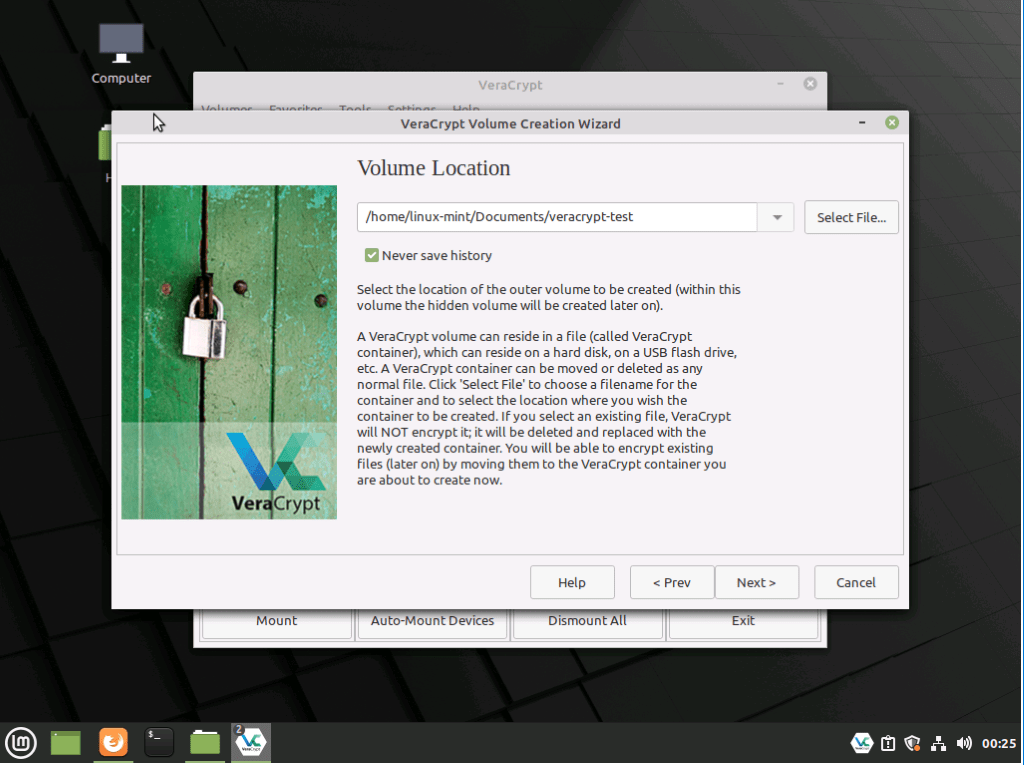
El siguiente es el método de encriptación que desea utilizar. Cuanto mayor sea el cifrado, más tardará en acceder a los archivos. En nuestro caso, usaremos la versión más segura AES (Twofish (Serpent)).
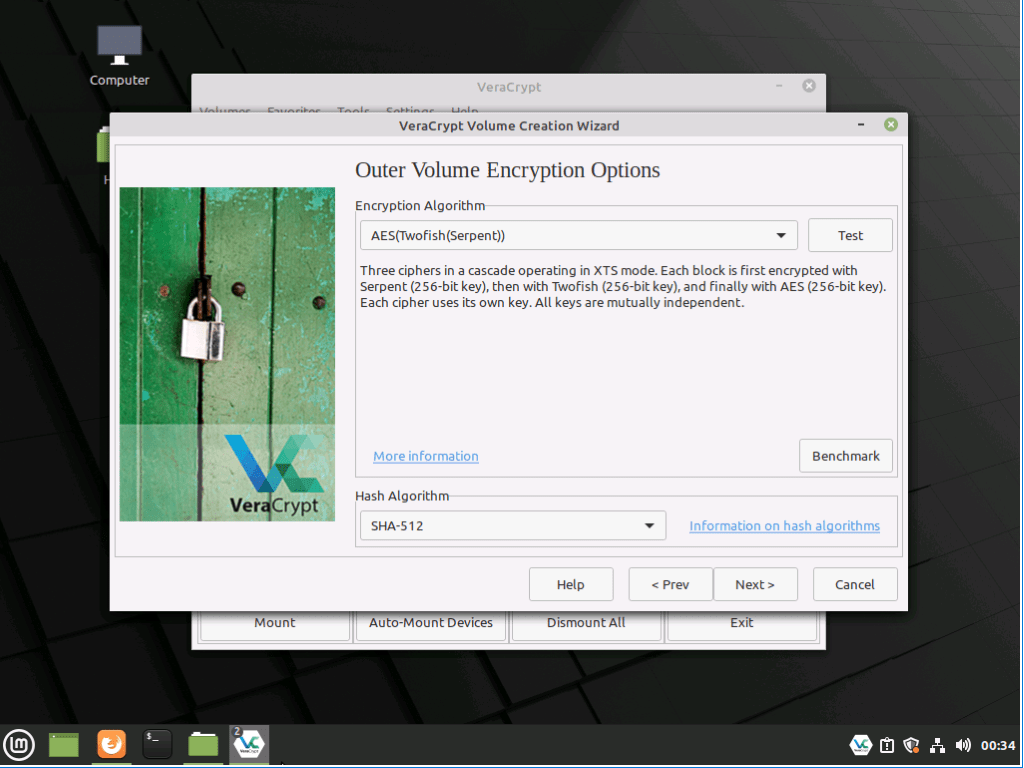
A continuación, nos pedirá el tamaño del archivo. Como advertencia, este tamaño de archivo debe incluir su partición oculta, por lo que si tiene un archivo de 50 GB, puede dividirlo en particiones externas de 25 GB y ocultas de 25 GB.
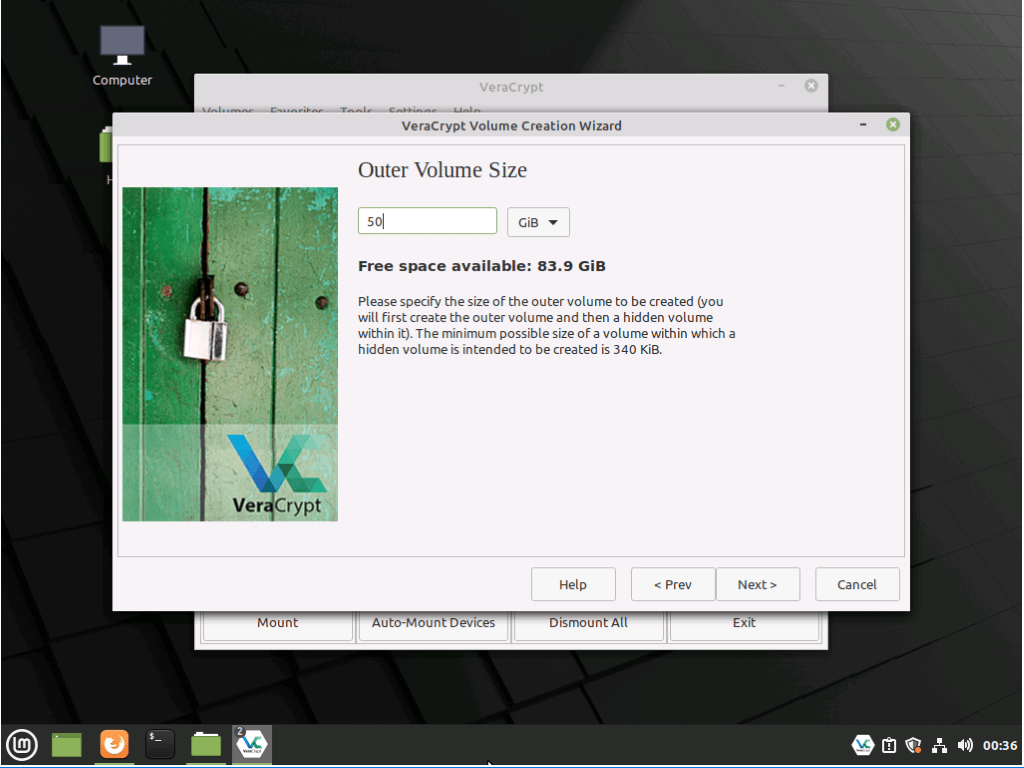
A continuación, le pedirá que cree una clave de cifrado. Le pedirá una contraseña y, si lo desea, también puede usar un archivo de claves opcional junto con su contraseña, su canción favorita, imagen, archivo de texto, etc. Aquí solo usaremos una contraseña.
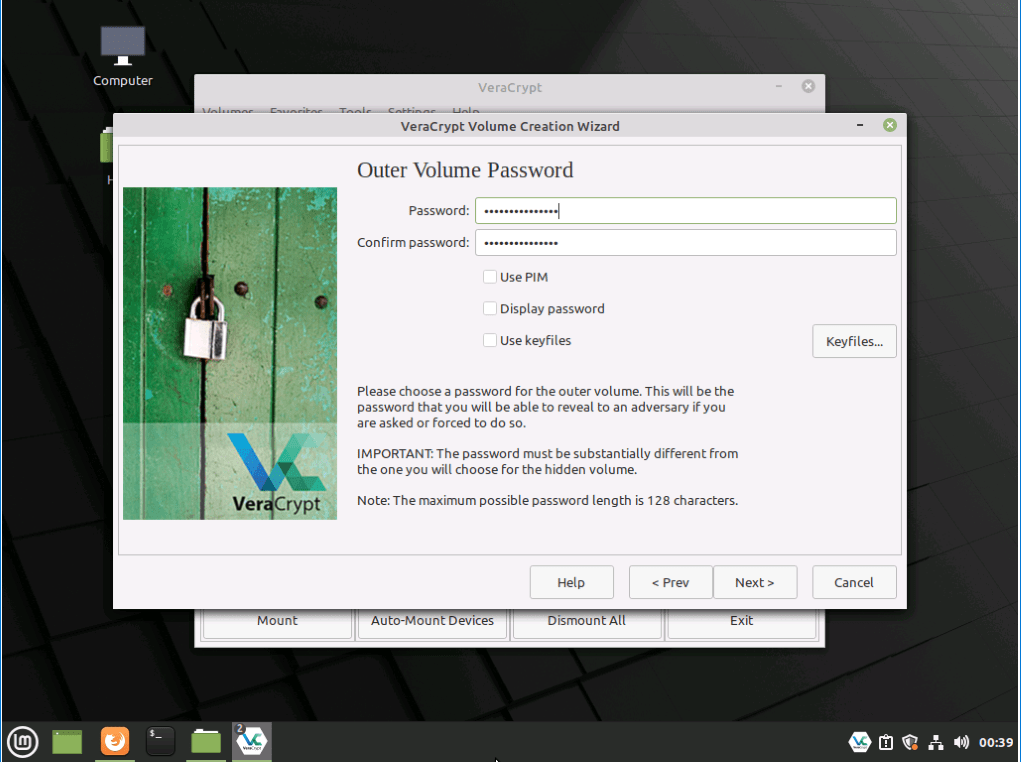
A continuación, le preguntará qué tamaño de archivo almacenará en el archivo cifrado. Se recomienda mantener los archivos por debajo de 4 GB para que pueda particionarlos como FAT, a los que se puede acceder desde cualquier computadora
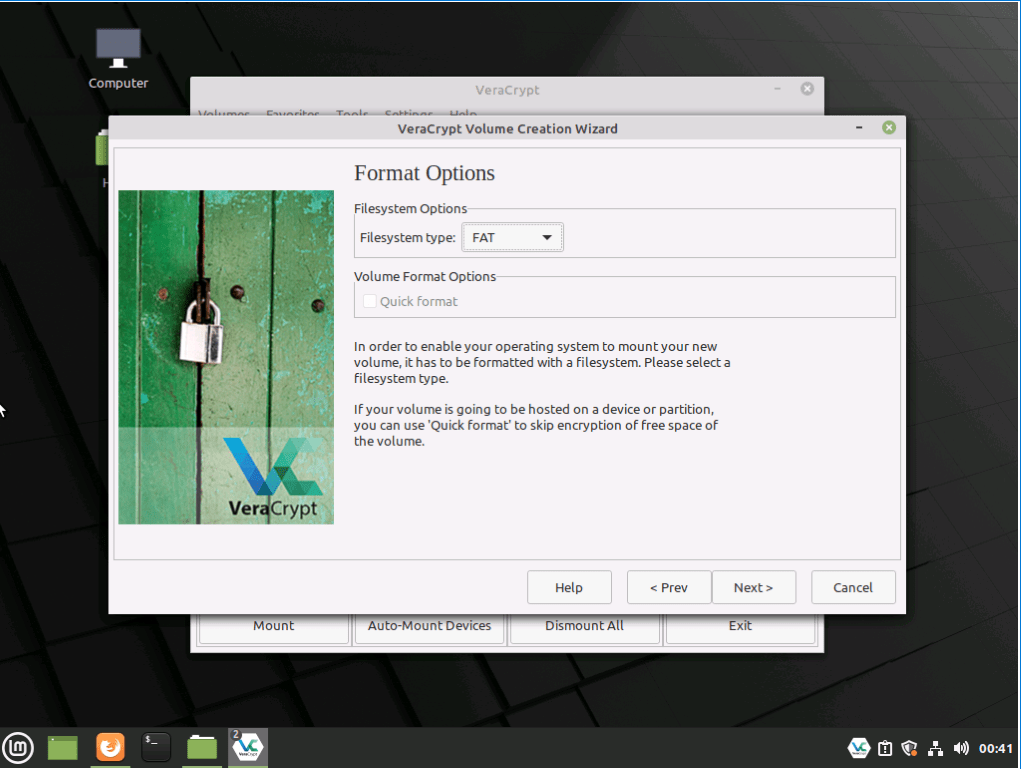
A continuación, le pedirá que haga movimientos aleatorios del mouse. Haga lo que se le indique y luego haga clic en formatear. Te dirá el tiempo aproximado para encriptar el volumen exterior. Ve a tomar un café.
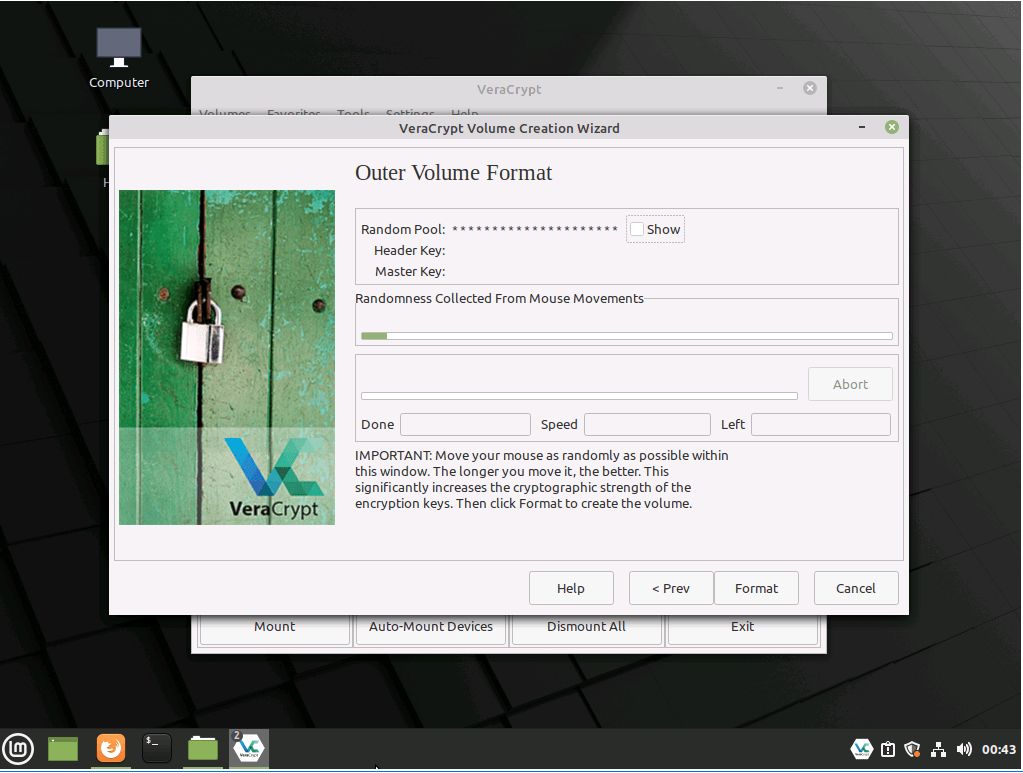
Una vez que haya terminado, continúe para crear el volumen oculto. Será el mismo proceso, pero estará limitado al tamaño del volumen exterior que ha creado. Asegúrese de que las contraseñas sean diferentes.
Ahora puede montar su archivo cifrado, seleccionar el archivo y luego hacer clic en montar, le pedirá su contraseña de cifrado y luego su contraseña de root / sudo para montar
Ahora puede usar un archivo cifrado como una unidad externa, asegúrese de desmontar la unidad una vez que haya terminado de usarla.
Instalación de la línea de comandos
Primero, agarraremos el instalador del sitio web de VeraCrypt. En nuestro caso, el último fue 1.24 actualización 7.
Instale el paquete rpm / deb descargado
rpm -ivh veracrypt-console-1.24-Update7-CentOS-7-x86_64.rpm
Cree un archivo con la longitud necesaria usando Fallocate -l Image_Size_Here /path/to/image.img
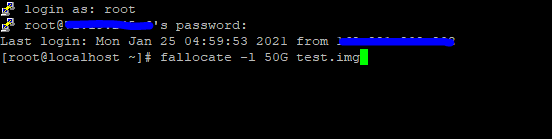
Inicie VeraCrypt en modo interactivo de texto, veracrypt -t -c seleccione Normal primero
Seleccione el tipo de cifrado, AES (Twofish (Serpent)) en nuestro caso, Hash, SHA-512 y sistema de archivos FAT
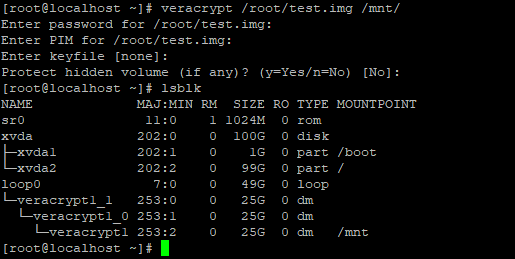
A continuación, le pedirá PIM y archivo de claves, si está usando cualquiera de estos, ingréselos o déjelos en blanco
Luego, le pedirá que escriba al azar, en sustitución del movimiento del mouse.
Comenzará a cifrarse a continuación. Te dirá el tiempo aproximado para terminar. Mucho tiempo para tomar un café.
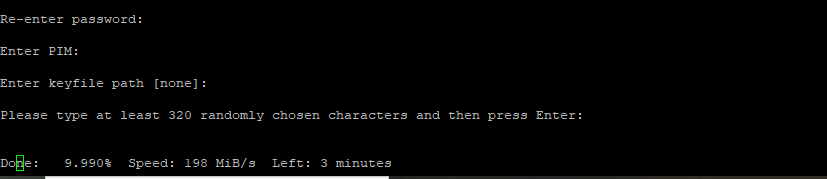
Cuando termine de cifrar, puede continuar creando una partición oculta reiniciando el asistente de texto y seleccionando la opción oculta la próxima vez.
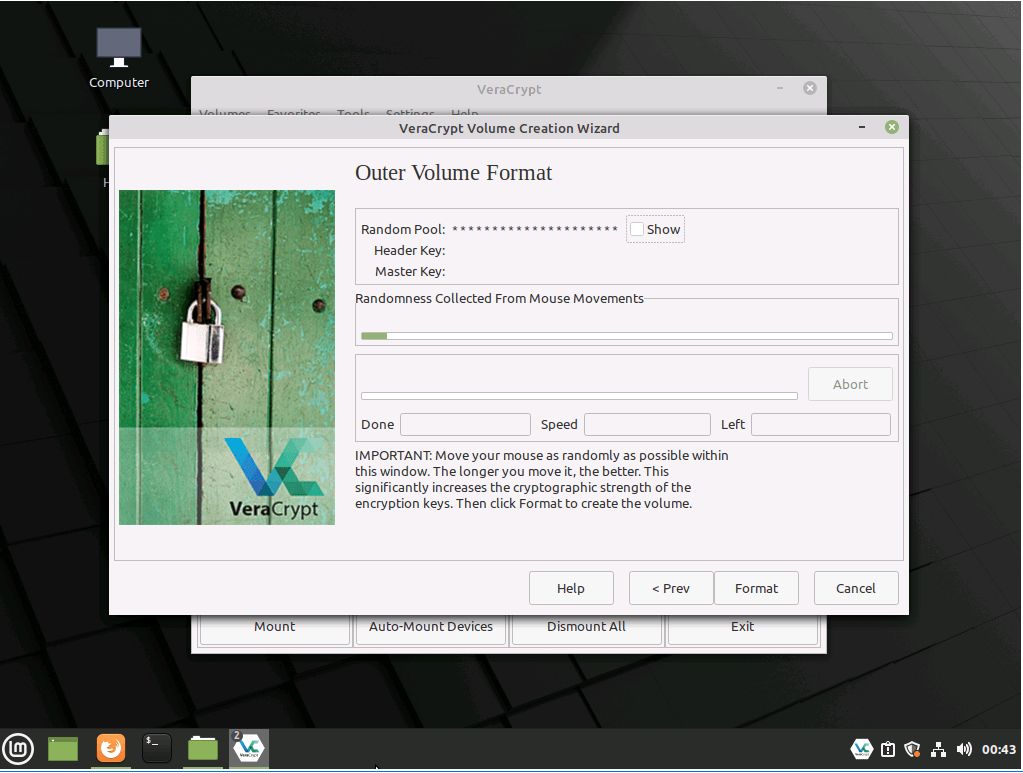
Para montar su partición, use el siguiente comando veracrypt source_file mount_path location, le pedirá la contraseña. Si desea utilizar el volumen externo, asegúrese de seleccionar la opción proteger archivo oculto, si accede al volumen oculto, ingrese la contraseña del volumen oculto y seleccione no para protección.
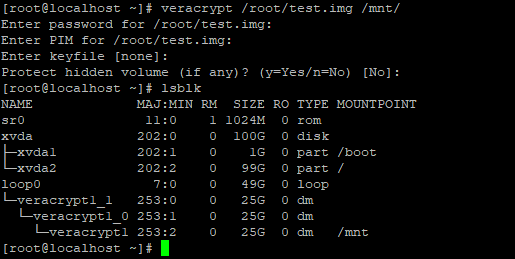
Para desmontar, use el comando veracrypt -d mount_path
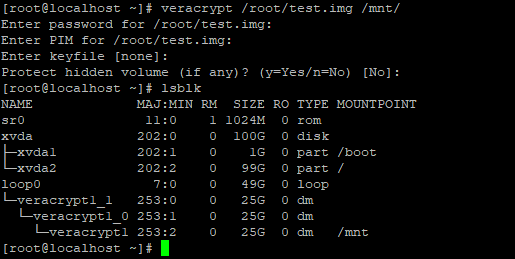
Así que ahí lo tienes. ¡Háganos saber en los comentarios si tiene alguna pregunta!
Deja una respuesta
Lo siento, debes estar conectado para publicar un comentario.
Te podría interesar...