Al usar cPanel y WHM, la capacidad de usar la función de terminal permite a los clientes usar un programa de terminal en el navegador para acceder directamente a la línea de comandos. En Bobcares, con nuestro Servicios de soporte de cPanel y WHMpodemos manejar los problemas de funciones de su terminal cPanel.
Función de terminal en cPanel
Dentro de una sesión de cPanel y WHM, la capacidad de la función Terminal nos permite acceder a una aplicación de terminal en el navegador para acceder directamente a la línea de comandos. La interfaz aparecerá solo cuando el usuario tenga acceso al shell y la función SSH Access & Terminal en Feature Manager de WHM esté habilitada por la empresa de alojamiento. Algunos de los beneficios incluyen:
- Algunas operaciones se pueden realizar usando una Terminal mucho más rápidamente que a través de programas y menús gráficos.
- Acceso a una gran cantidad de otros comandos y scripts.
- Si el usuario de cPanel tiene habilitado el acceso de shell, automáticamente habilitará las funciones de Terminal y SSH Access.
- Se puede usar un solo comando para completar la tarea de terminal común de instalar un programa.
¿Cómo habilitar la función de terminal en cPanel?
El proceso consta de tres pasos, a saber:
- En primer lugar, habilite el acceso al shell.
- Luego habilite la opción 'Terminal'.
- Finalmente, acceda al terminal a través de la cuenta de cPanel.
Habilitar acceso de shell
Podemos ejecutar los siguientes pasos para habilitar el acceso al shell:
- En primer lugar, inicie WHM utilizando los inicios de sesión.
- Luego ve a Inicio.
- Ahora seleccione Paquetes.
- Además, ubique la opción Administrador de funciones
- Finalmente, habilite Shell Access
Habilitar función de terminal
Los siguientes pasos nos ayudan a habilitar la función Terminal.
- En primer lugar, inicie sesión en WHM.
- Luego vaya a "Funciones de la cuenta"
- Seleccione la opción "Administrar acceso Shell".
- También actualizando la cuenta y eligiendo la opción acceso shell, podemos habilitar la misma.
- De forma predeterminada, la opción del menú de búsqueda para el usuario de cPanel está configurada como shell deshabilitado; podemos modificarlo a shell normal o shell encarcelado.
Acceso a la función de terminal
Podemos acceder a la función Terminal a través de la cuenta de cPanel.
- En primer lugar, inicie sesión en la cuenta de cPanel.
- Luego busque la opción "Terminal" en el menú "AVANZADO".
- Ahora haga clic en la opción para abrir la Terminal.
- Cuando visitamos la terminal por primera vez, aparecerá una pantalla con un mensaje de advertencia.
- Haga clic en el botón Continuar.
- Finalmente, podemos acceder a la línea de comandos de la cuenta del servidor a través de esta interfaz. Ahora que podemos usar CLI para administrar la cuenta.
Ya no podemos acceder a la ventana de terminal de la interfaz cuando finalizamos una sesión en la interfaz de Terminal. Luego tenemos que hacer clic en Reconectar para iniciar otra sesión.
El acceso directo a la línea de comandos dentro de una sesión de cPanel y WHM es proporcionado por la nueva aplicación de terminal en el navegador para cPanel y WHM. Los usuarios de WHM pueden acceder a esta función yendo a WHM >> Inicio >> Configuración del servidor >> Terminal. Los usuarios de cPanel pueden acceder a esta función yendo a cPanel >> Inicio >> Avanzado >> Terminal.
[Need a response to a different question? We’re only a click away.]
Conclusión
Con la ayuda de este artículo, los usuarios ahora pueden controlar la cuenta a través de CLI (interfaz de línea de comandos) fácilmente. También hemos mostrado los pasos de nuestro Equipo de apoyo sobre cómo usar WHM para habilitar la aplicación de terminal de un usuario en particular.
¡EVITE QUE SU SERVIDOR SE ATAQUE!
¡Nunca más pierda clientes debido a la baja velocidad del servidor! Dejanos ayudarte.
Nuestros expertos en servidores supervisarán y mantendrán su servidor las 24 horas del día, los 7 días de la semana, para que siga siendo rápido y seguro.
EMPEZAR
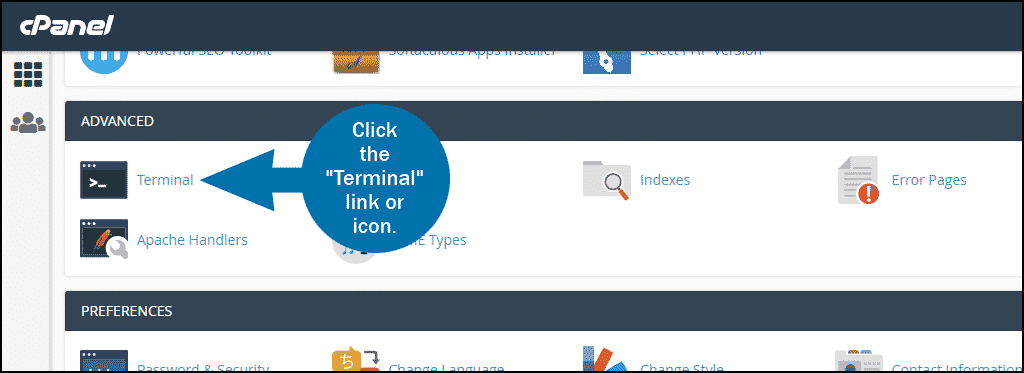
Te podría interesar...