¿Qué es el error ERR_CONNECTION_TIMED_OUT y cómo solucionarlo?
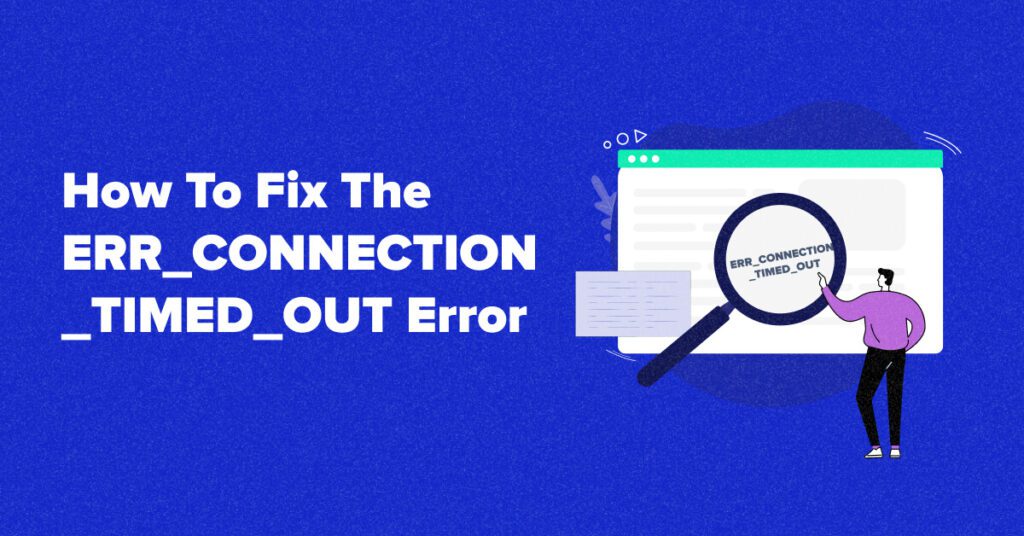
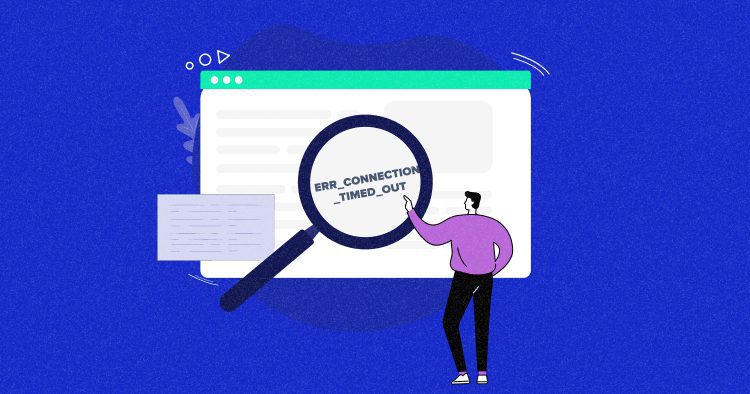
En el vertiginoso mundo digital de hoy en día, dependemos en gran medida de nuestras conexiones a Internet para trabajar, entretenernos y todo lo demás. Sin embargo, encontrarse con un mensaje de error como "ERR_CONNECTION_TIMED_OUT" puede ser una experiencia frustrante tanto para los propietarios de sitios web como para los usuarios habituales de Internet.
Este mensaje de error puede producirse debido a problemas de conectividad de la red o de sobrecarga del servidor, tanto si intentas acceder a tu sitio web como si simplemente navegas por la red.
En este artículo, profundizaré en el error "ERR_CONNECTION_TIMED_OUT" y proporcionaré soluciones prácticas que te ayudarán a diagnosticar y solucionar el problema rápidamente, para que puedas volver a navegar por la web o a ejecutar tu sitio web sin interrupciones.
- ¿Qué es el error ERR_CONNECTION_TIMED_OUT?
- ¿Por qué se produce ERR_CONNECTION_TIMED_OUT?
- Mejora tu sitio WordPress con Cloudways Hosting
- Solucionar el error ERR_CONNECTION_TIMED_OUT
- 1. Borrar el historial de navegación
- 2. Actualizar DNS y Renovar Dirección IP
- 3. Actualizar los controladores del adaptador de red
- 4. Examina el Archivo Hosts
- 5. Desactiva temporalmente el cortafuegos/antivirus
- 6. Verifica la conectividad a Internet
- 7. Desactivar la configuración del servidor proxy/VPN
- 8. Modificar servidores DNS
- 9. Verificar las extensiones para evitar interferencias
- 10. Prueba utilizando el modo Incógnito de Chrome
- Lleva tu sitio WordPress al siguiente nivel
- Solucionar el error ERR_CONNECTION_TIMED_OUT en WordPress
- Experimenta el alojamiento WordPress sin complicaciones
- Consejos para evitar el error ERR_CONNECTION_TIMED_OUT
- Resumen
¿Qué es el error ERR_CONNECTION_TIMED_OUT?
El error ERR_CONNECTION_TIMED_OUT aparece en los navegadores web cuando un sitio web no se carga debido a problemas de conectividad. Cuando un usuario se encuentra con este error, significa que su navegador no puede establecer una conexión con el servidor que aloja el sitio web al que está intentando acceder.
Por si no lo sabes, la solicitud enviada por tu sistema al servidor para acceder al sitio web debe verificarse, y si tarda más que el temporizador de cuenta atrás, que suele durar unos 30 segundos, se produce el error "ERR_CONNECTION_TIMED_OUT".
Este error puede deberse a varias razones, como una conexión a internet lenta o inestable, un cortafuegos o router mal configurado o un servidor sobrecargado. A veces, el error puede deberse a problemas del dispositivo del usuario, como software obsoleto o infecciones de malware. Es crucial diagnosticar y solucionar estos problemas para garantizar el buen funcionamiento del sitio web.
Además del error ERR_CONNECTION_TIMED_OUT, hay otros errores comunes que pueden afectar a los sitios de WordPress, como el error 500 Internal Server Error. Solucionar este error también es importante para mantener una experiencia de usuario fluida.
Puedes encontrar una guía detallada sobre cómo solucionar el Error de Servidor Interno 500 en nuestra entrada de blog: Cómo solucionar el error 500 de servidor interno en WordPress.
¿Por qué se produce ERR_CONNECTION_TIMED_OUT?
Hay varias razones por las que puede producirse este error.
Puede deberse a problemas de conectividad de red, como problemas con tu conexión de red local. Alternativamente, puede indicar que el sitio web está intentando hacer más de lo que el servidor puede soportar, especialmente en el alojamiento compartido, donde los límites de memoria están restringidos.
Diferentes navegadores web, sistemas operativos y servidores pueden presentar el error de forma diferente, pero generalmente tienen el mismo significado como problema de comunicación.
Por ejemplo, el error tendría este aspecto en Chrome: "No se puede acceder a este sitio. Dominio.com tardó demasiado en responder".

En otros navegadores populares, los errores pueden tener este aspecto:
- Error ERR_CONNECTION_TIMED_OUT en Firefox
"La conexión ha expirado". El servidor de domain.com está tardando demasiado en responder."
- Error ERR_CONNECTION_TIMED_OUT en Edge
"Hmmm... no se puede acceder a esta página. Dominio.com tardó demasiado en responder".
- Error ERR_CONNECTION_TIMED_OUT en Safari
"Safari no puede abrir la página. Safari no puede abrir la página domain.com porque el servidor donde se encuentra esta página no responde."
Otros errores relacionados que puedes ver son "ERR_NETWORK_CHANGED", "ERR_CONNECTION_REFUSED" y "DNS_PROBE_FINISHED_NXDOMAIN". El error "DNS_PROBE_FINISHED_NXDOMAIN" suele significar que el dominio solicitado no existe.
En resumen, el error "ERR_CONNECTION_TIMED_OUT" puede producirse por distintos factores, como problemas del servidor, de la conexión de red, del dispositivo o del equipo de red.
Comprender y resolver estos errores es esencial para mantener una experiencia de usuario fluida en tu sitio de WordPress. Para obtener más información sobre la solución de errores comunes de WordPress, puedes consultar nuestra Guía detallada sobre la solución de errores comunes de WordPress.
Mejora tu sitio WordPress con Cloudways Hosting
Libera el verdadero poder de tu sitio web WordPress. Experimenta un rendimiento y una fiabilidad de primer nivel con Cloudways, el proveedor líder de alojamiento gestionado para WordPress.
Solucionar el error ERR_CONNECTION_TIMED_OUT
Exploremos algunas soluciones para arreglar el error "ERR_CONNECTION_TIMED_OUT". En esta sección, nos centraremos en los métodos para resolver el problema si te encuentras con este mensaje de error al intentar cargar un sitio web.
Los datos del navegador, como los archivos de caché, los inicios de sesión guardados y las cookies, pueden optimizar tu experiencia de navegación, pero también pueden ralentizar el rendimiento del navegador y provocar errores de tiempo de espera.
Para evitarlo, se recomienda borrar periódicamente los datos de navegación. El método para borrar los datos de navegación varía en función de la aplicación de tu navegador.
Para los usuarios de Google Chrome, sigue estos pasos:
- Haz clic en el menú de tres puntos situado en la esquina superior derecha.
- Selecciona Más herramientas y luego Borrar datos de navegación.


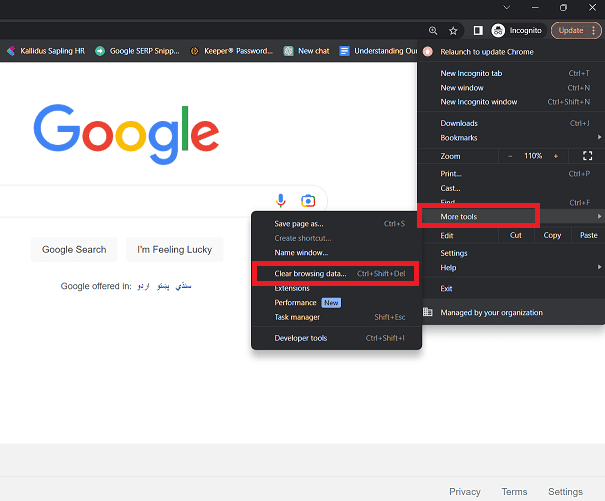
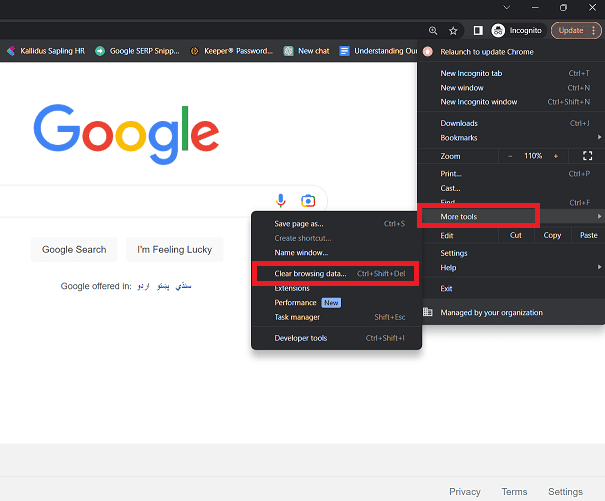
- Comprobar todos los archivos de caché de Historial de navegación a Datos de la aplicación alojada en el Avanzado ficha.
- Establece el intervalo de tiempo en Todo el tiempo.


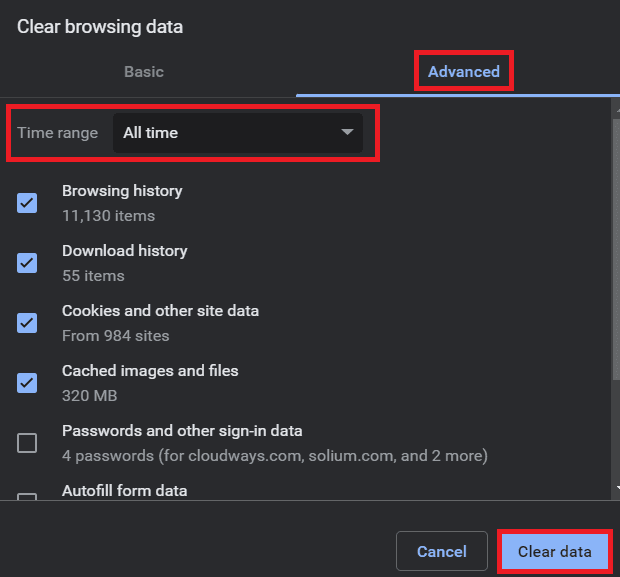
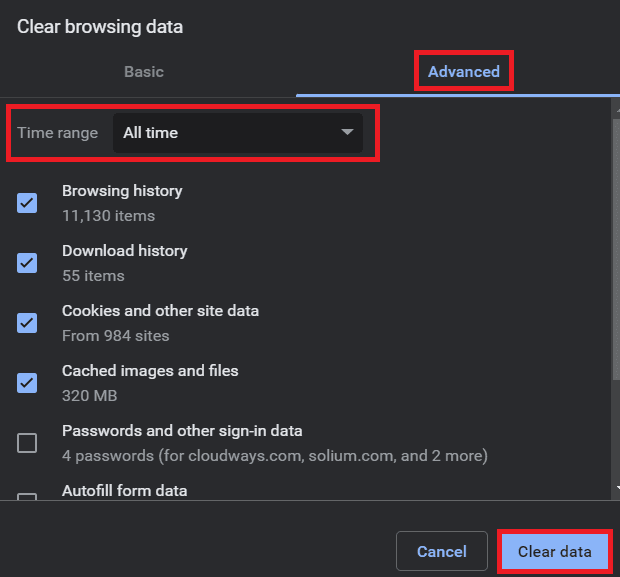
- Haz clic en Borrar datos para eliminar todos los datos de navegación de Chrome.
Si no quieres seguir todos estos pasos, puedes simplemente pulsar este comando (Ctrl + Mayús + Supr) para borrar el historial de tu navegador o visita directamente este enlace en Chrome: chrome://settings/clearBrowserData
Para otros navegadores populares:
- Limpiar caché en Mozilla Firefox: Haz clic en el icono de la hamburguesa → Historial → Borrar historial reciente → Seleccionar todo → Haz clic en Borrar ahora.
- Borrar caché en Internet Explorer: Haz clic en el botón Configuración → Seguridad → Borrar historial de navegación → Comprueba Archivos temporales de Internet y Archivos de sitios web → Haz clic en el botón Eliminar.
- Borrar caché en Microsoft Edge: Ve al icono de los 3 puntos → Configuración → Elige qué borrar en la pestaña Privacidad, búsqueda y servicios → Marca Imágenes y archivos almacenados en caché → Haz clic en el botón Borrar.
2. Actualizar DNS y Renovar Dirección IP
Si al borrar el historial de tu navegador no se soluciona el error, prueba a actualizar tus DNS y a renovar tu dirección IP.
Refrescar DNS se refiere a restablecer las cachés DNS guardadas en tu ordenador. Estas cachés contienen información sobre las direcciones IP de los sitios web que visitas, lo que permite a tu ordenador recuperar rápidamente la dirección IP sin traducir el nombre de dominio cada vez que visitas el sitio.
Sin embargo, al igual que los datos del navegador, las cachés DNS pueden quedar obsoletas y causar problemas de acceso a los sitios web. Limpiar las cachés DNS obsoletas puede ayudarte a evitar errores de tiempo de espera al acceder a sitios web.
Windows
Los usuarios de Windows 11 pueden purgar el DNS siguiendo estos pasos:
- Pulsa el logotipo de Windows y las teclas R para abrir el comando Ejecutar.
- Escribe cmd en el cuadro de diálogo y haz clic en Aceptar para abrir la ventana Símbolo del sistema.
- Escribe ipconfig /flushdns y pulsa Intro para restablecer la caché DNS.


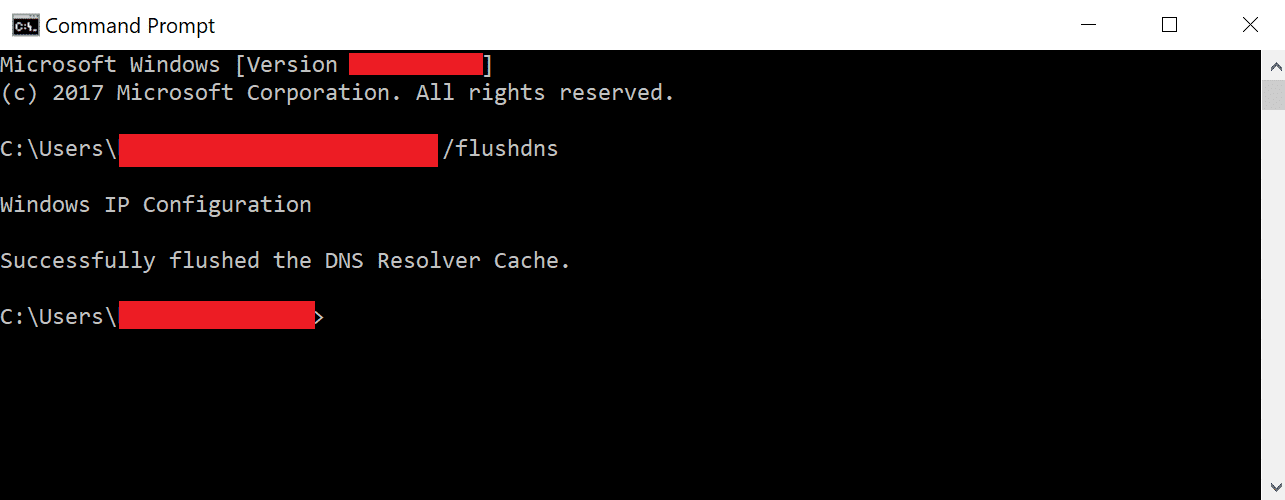
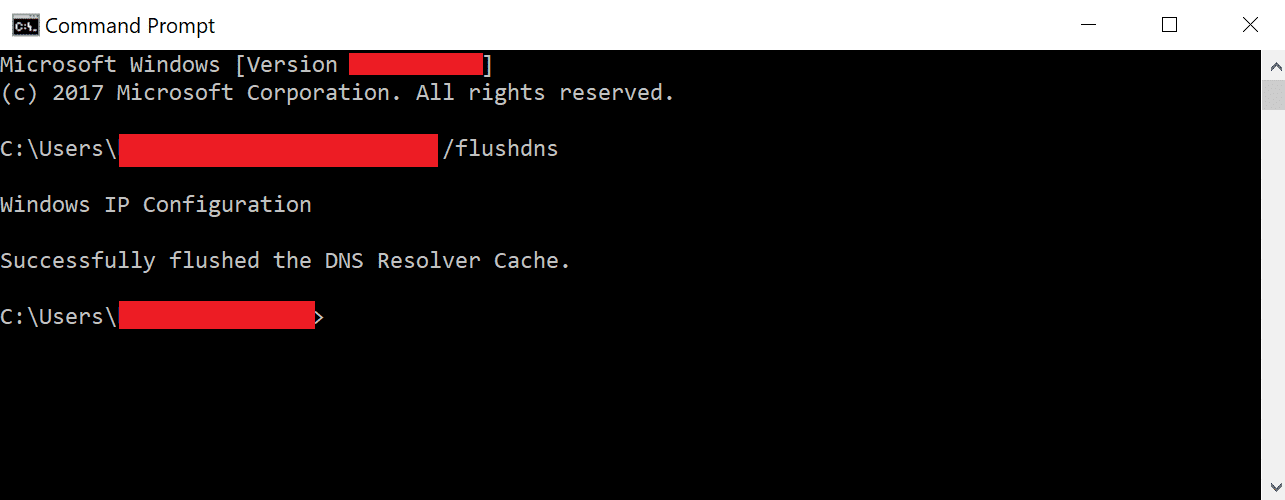
Para solucionar los problemas de la red y renovar la dirección IP, añade los siguientes comandos uno a uno, pulsando Intro después de cada comando:
- ipconfig /registerdns
- ipconfig /liberar
- ipconfig /renovar
- netsh winsock reset
Reinicia el ordenador y abre el navegador para comprobar si los comandos se han ejecutado correctamente.
Mac
Para los usuarios de macOS, abre la aplicación Terminal e introduce el comando dscacheutil -flushcache para vaciar el DNS.


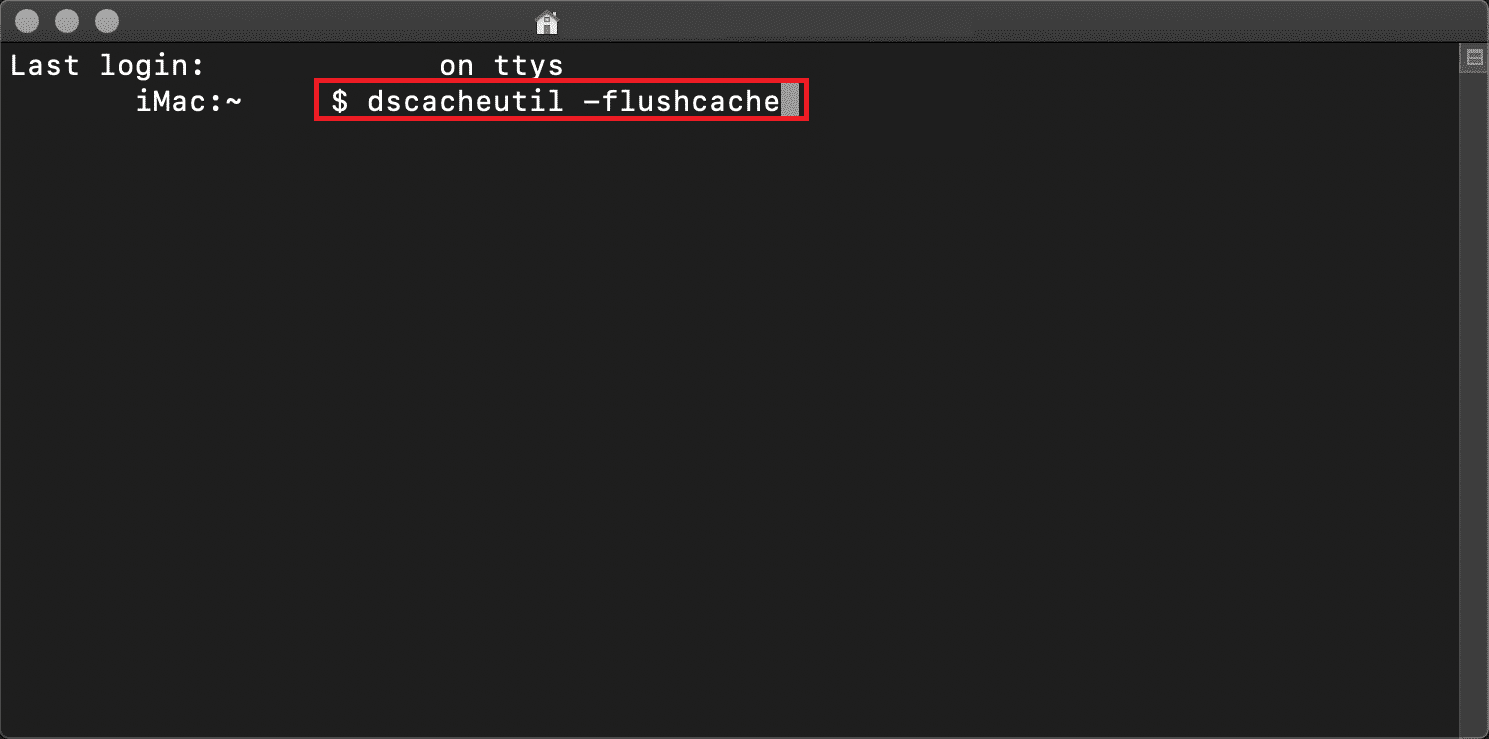
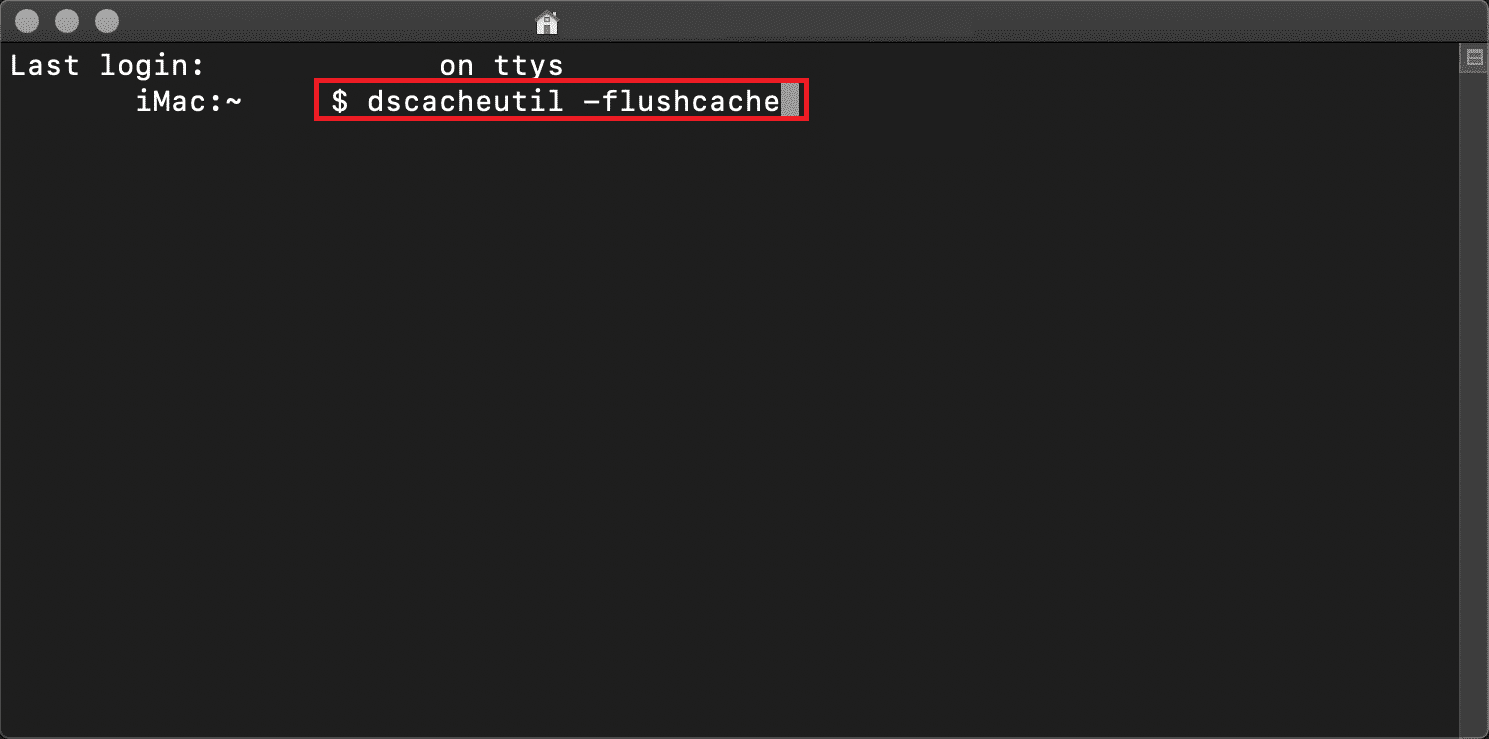
3. Actualizar los controladores del adaptador de red
Los controladores del adaptador de red permiten que tu ordenador se conecte a la red de área local y acceda a Internet. Los controladores desactualizados o mal instalados pueden causar problemas que den lugar al error "ERR_CONNECTION_TIMED_OUT".
Para actualizar el software del controlador de tu adaptador de red en Windows 11, sigue estos pasos:
- Haz clic en el botón Botón de inicio en la esquina inferior izquierda de la pantalla y escribe Administrador de dispositivos en la barra de búsqueda.


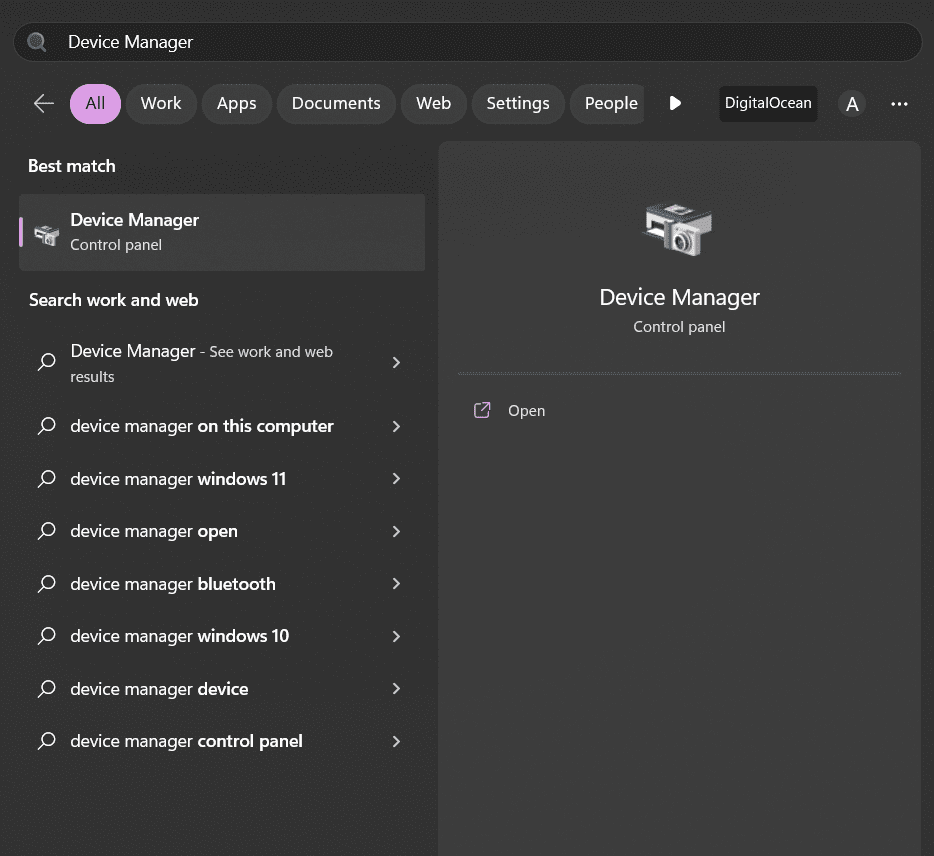
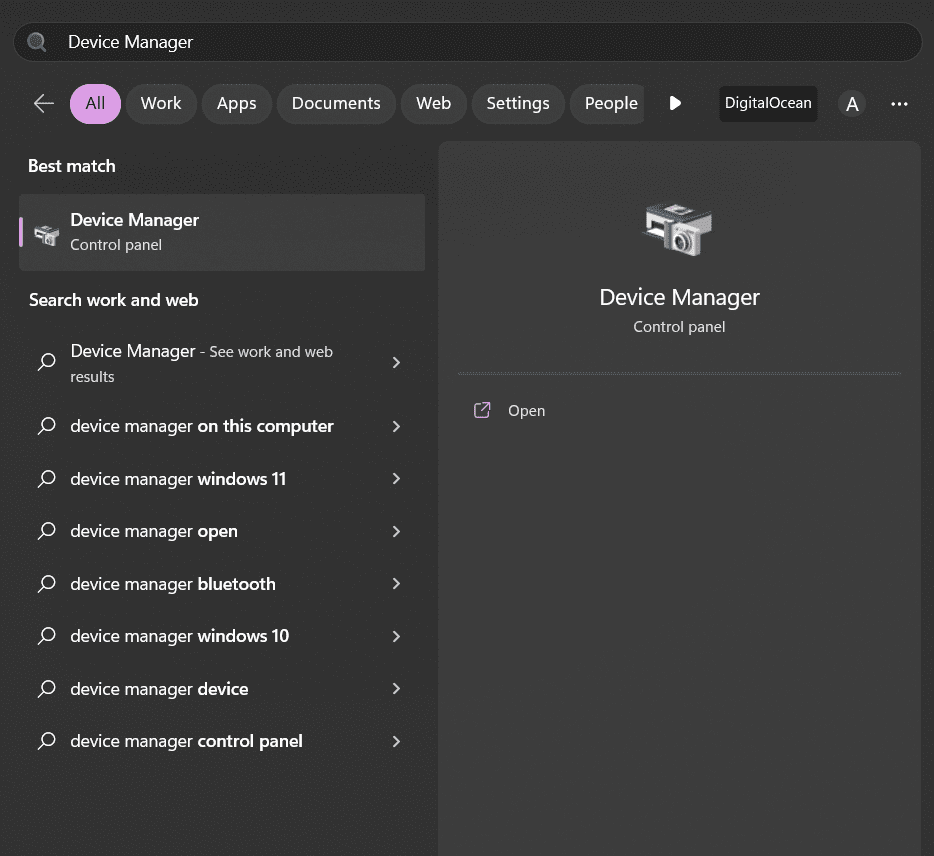
- Selecciona Administrador de dispositivos de los resultados de la búsqueda, y aparecerá la ventana del Administrador de Dispositivos.
- Localiza el Adaptadores de red y elige tu adaptador de red.
- Haz clic con el botón derecho del ratón en en el adaptador y selecciona Actualizar software del controlador del menú desplegable.


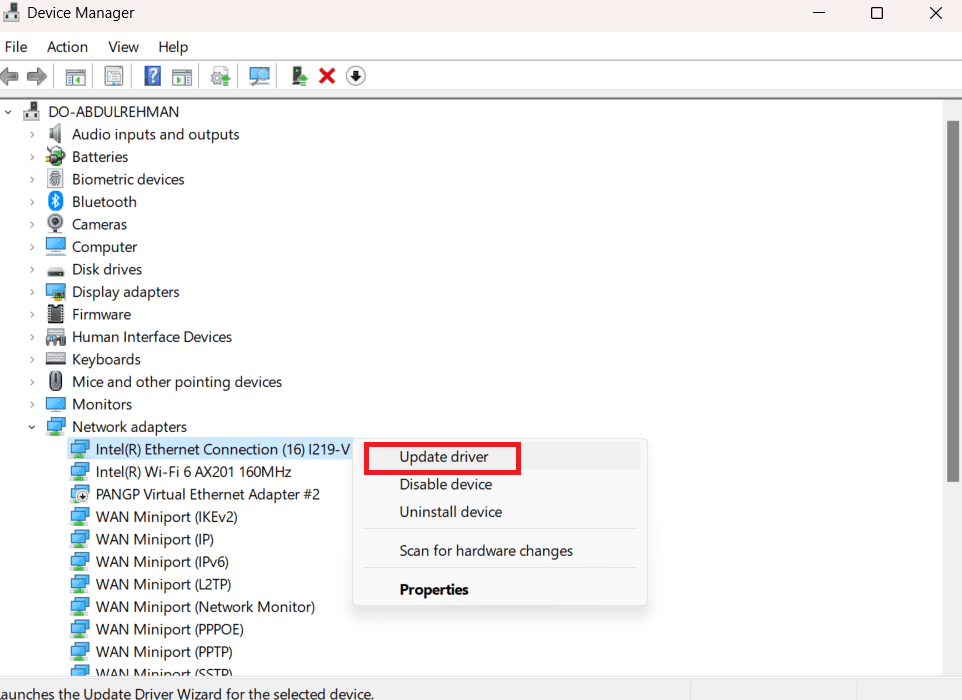
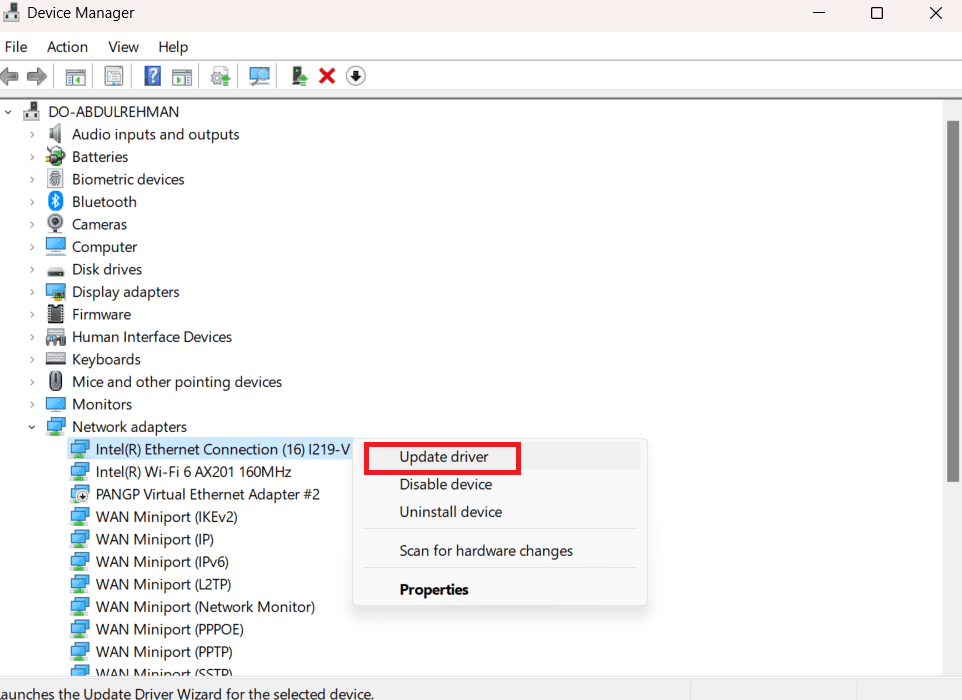
- Cuando aparezca un cuadro de diálogo, haz clic en Buscar automáticamente software de controlador actualizado para buscar el software de controlador más reciente.


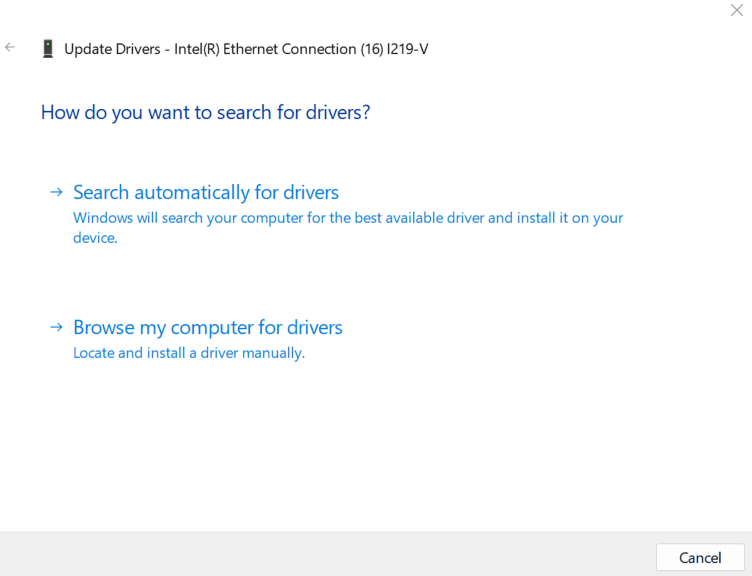
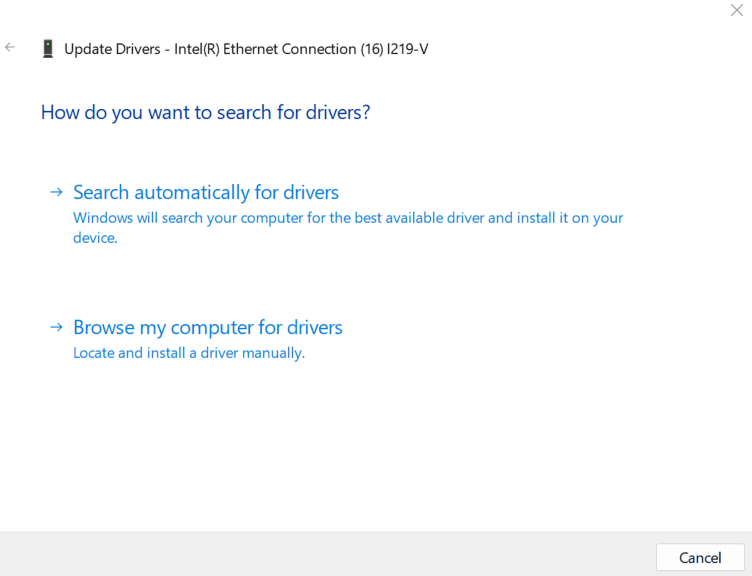
- Sigue las instrucciones de la pantalla para completar el proceso de actualización.
- Una vez finalizado, reinicia el ordenador para aplicar los cambios.
Si utilizas macOS, sigue estos pasos para actualizar los controladores de tu adaptador de red:
- Haz clic en el botón Logotipo de Apple en la esquina superior izquierda de la pantalla.
- Selecciona Preferencias del Sistema del menú desplegable.
- En la ventana Preferencias del Sistema, haz clic en Actualizaciones de software.
- Haz clic en el botón Actualizar ahora para iniciar el proceso de actualización.
Las actualizaciones periódicas de software para macOS suelen incluir actualizaciones para los controladores de los adaptadores de red. Asegurándote de que tu macOS está actualizado, puedes resolver potencialmente los problemas que provocan el error "ERR_CONNECTION_TIMED_OUT".
4. Examina el Archivo Hosts
Todos los ordenadores utilizan un documento llamado archivo "hosts para que coincida con la dirección IP del dominio de un sitio web. A veces, este archivo bloquea accidentalmente una dirección IP o URL concreta, provocando que el sitio web sea inaccesible.
Para comprobar si el archivo hosts ha bloqueado el sitio web que deseas visitar, por ejemplo Cloudways.com, sigue estos pasos
Windows
- Abre el Bloc de notas buscándolo en la barra de tareas y haciendo clic con el botón derecho para seleccionar Ejecutar como administrador.
- Ir a Archivo y selecciona Abrir.
- Tipo C:\Windows\System32\drivers\etc en el Nombre de archivo y selecciona el archivo de hosts.
- Desplázate hasta la parte inferior del archivo y comprueba si hay alguna entrada relacionada con el Sitio web de Cloudwayscomo 127.0.0.1 cloudways.com o 0.0.0.0 www.cloudways.com.
- Si encuentras alguna entrada de este tipo borra y guarda los cambios pulsando Ctrl + S.
Mac
- Abrir Terminal en tu Mac.
- Escribe sudo nano /private/etc/hosts y pulsa Introduce.
- Utiliza las teclas de flecha para desplazarte hacia abajo y ver si hay alguna entrada relacionada con el Sitio web de Cloudwayscomo 127.0.0.1 cloudways.com o 0.0.0.0 www.cloudways.com.
- Si encuentras alguna entrada de este tipo borra los.
- Guarda los cambios pulsando Ctrl + X, Y y Intro.
5. Desactiva temporalmente el cortafuegos/antivirus
Para mantener tu ordenador seguro, los cortafuegos y el software antivirus son esenciales. Sin embargo, a veces pueden identificar erróneamente sitios web seguros como no seguros, provocando el error "ERR_CONNECTION_TIMED_OUT".
Una solución a este problema es desactivar temporalmente el cortafuegos o el software antivirus para ver si se resuelve el problema.
Windows
A continuación te explicamos cómo desactivar la protección antivirus y cortafuegos de Windows Defender en Windows 11:
- Localiza el icono de Windows Defender en la Bandeja del Sistema, que se encuentra en la esquina inferior derecha del escritorio. Parece un escudo azul con cuatro secciones. Si no ves el icono, haz clic en el botón de la flecha para expandir la Bandeja y mostrar todos los iconos.
- Haz clic con el botón derecho en el icono y selecciona Ver panel de seguridad
- Ahora, selecciona la opción Virus & protección contra amenazas opción.


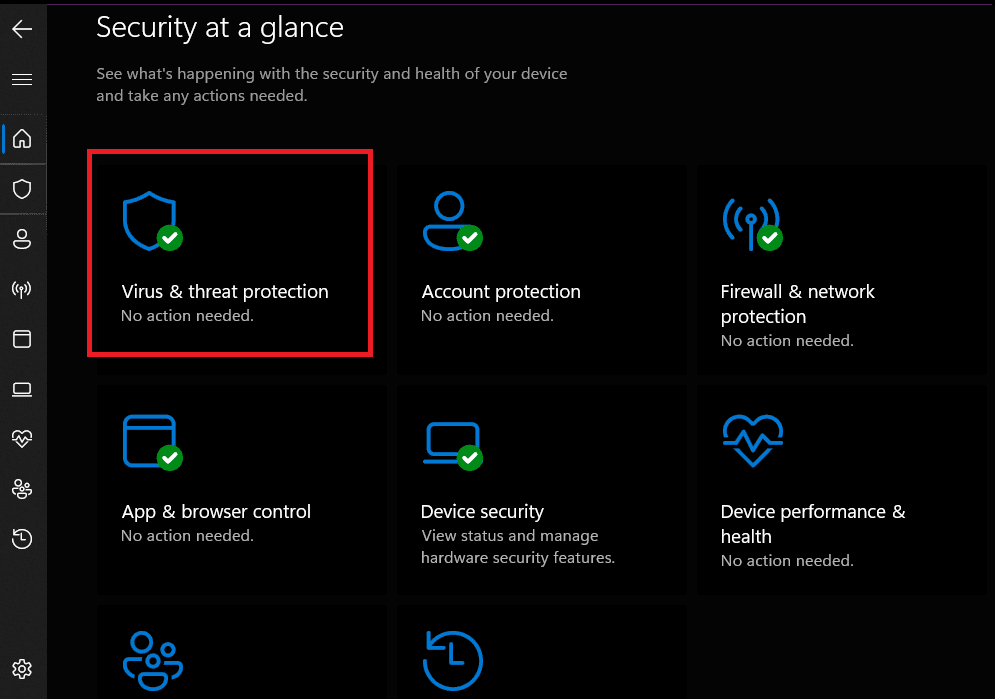
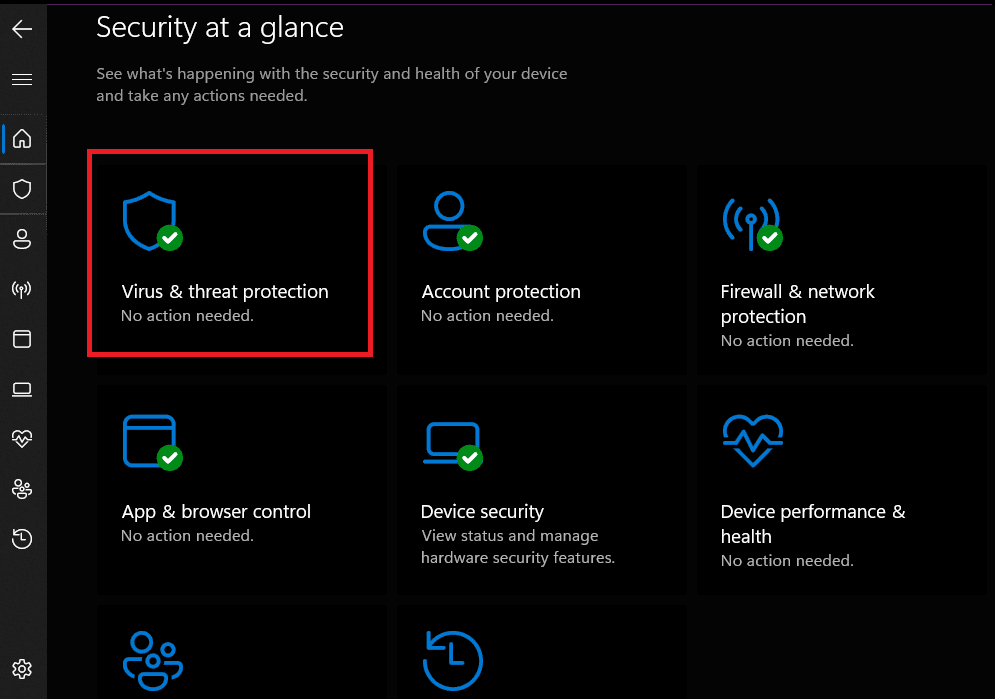
- A continuación, haz clic en Opciones del antivirus Microsoft Defender.
- Desliza el mando hacia la izquierda para desactivar la protección antivirus.


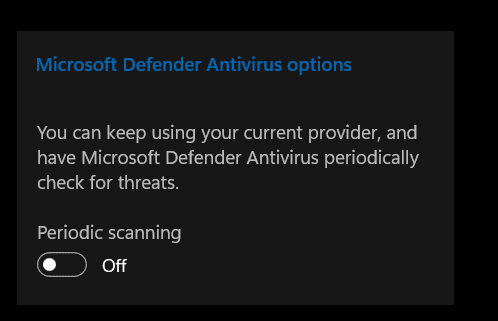
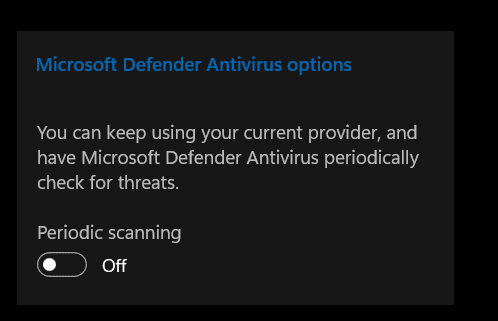
- Selecciona Cortafuegos & protección de red.


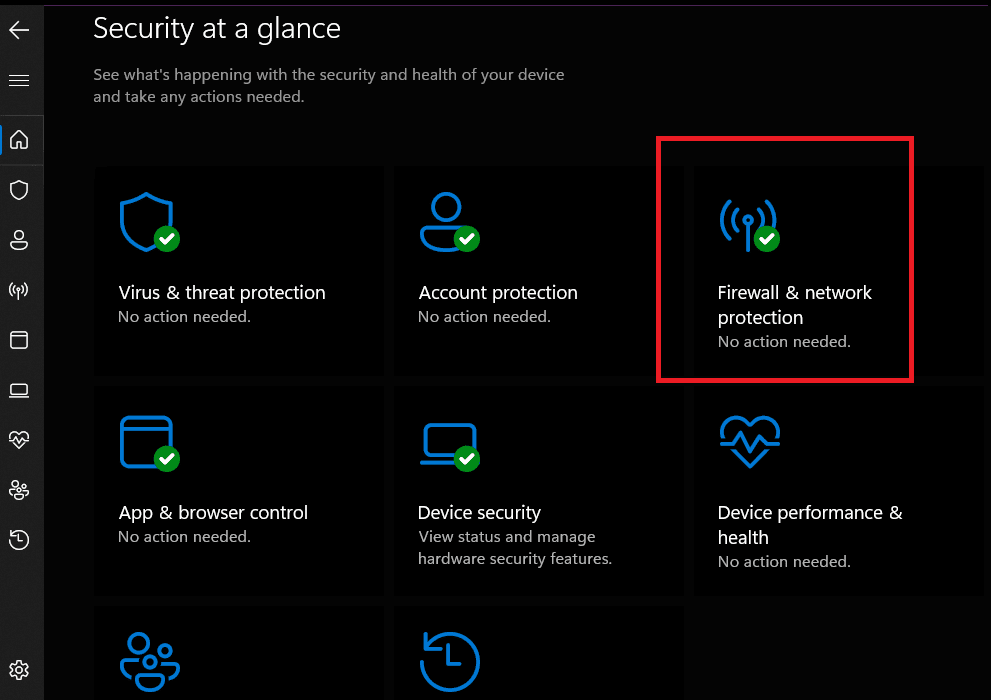
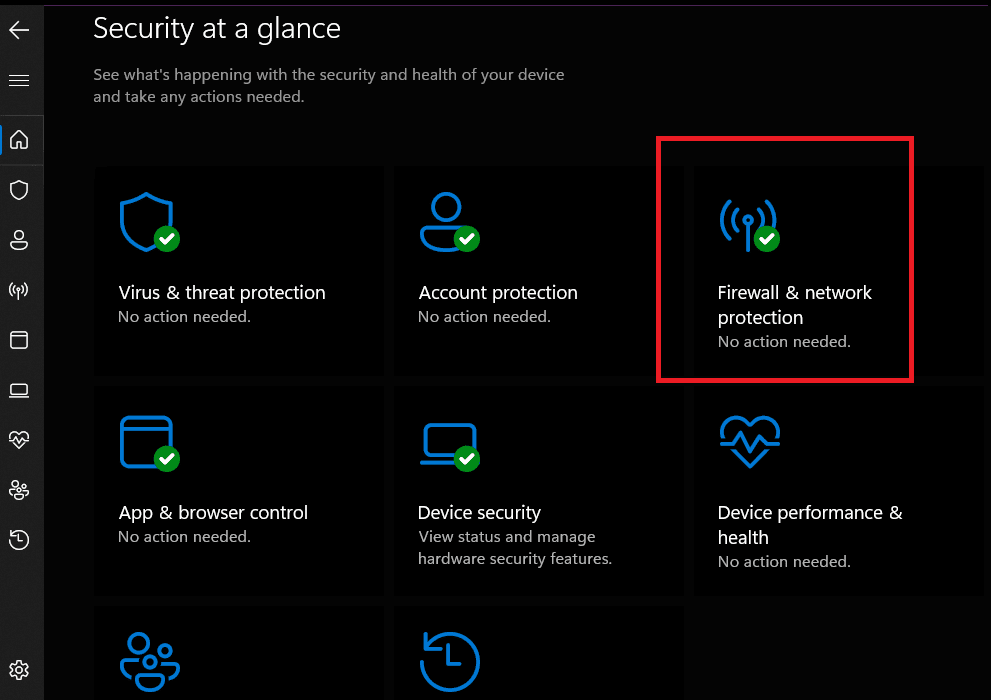
- Selecciona Red de dominios.
- Desliza el mando hacia la izquierda para desactivar la protección cortafuegos.


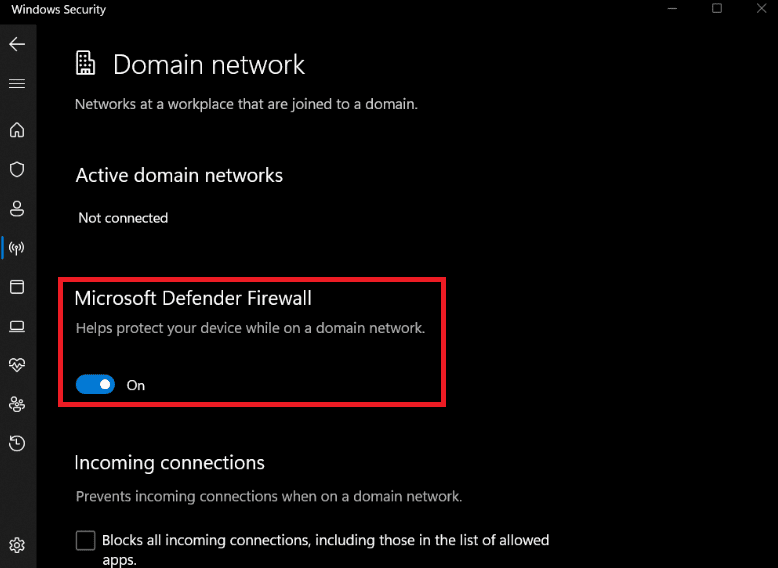
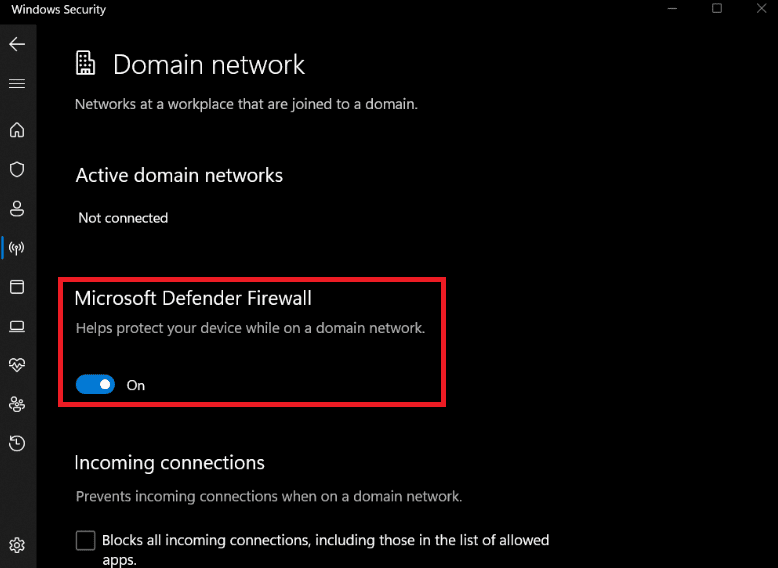
- Vuelve atrás y selecciona Red privada.
- Desliza el mando hacia la izquierda para desactivar la protección cortafuegos.


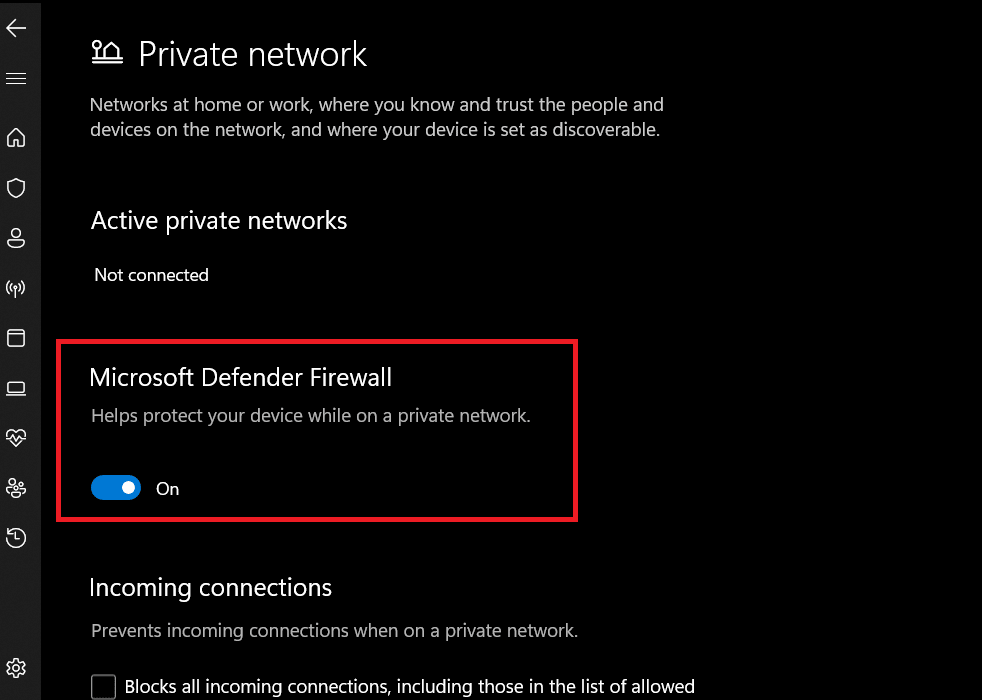
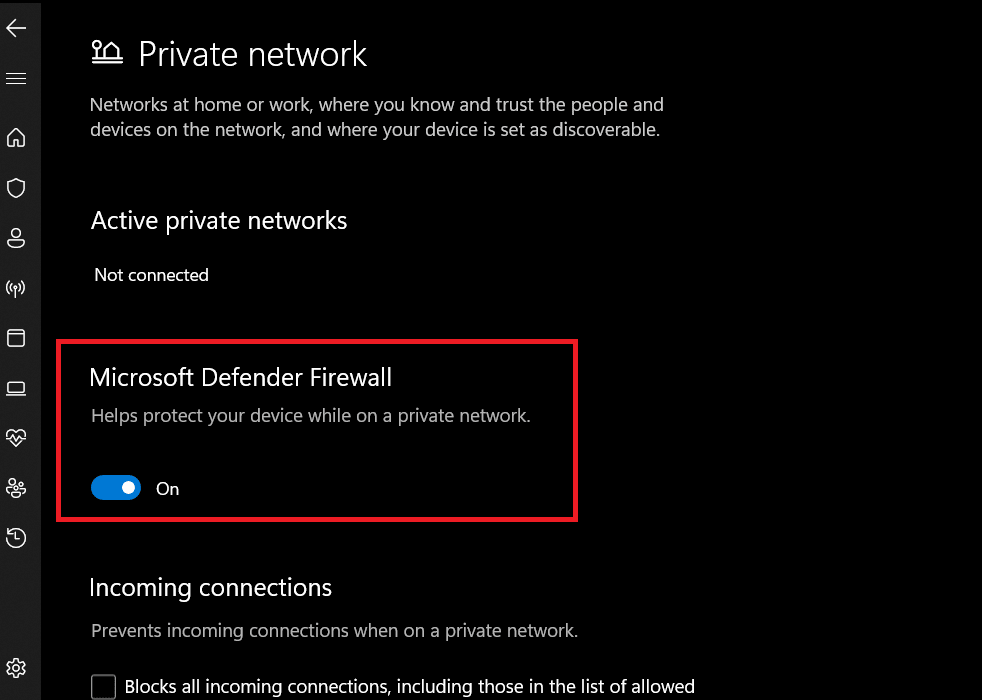
Mac
Si eres usuario de macOS, puedes desactivar el cortafuegos siguiendo estos pasos:
- Haz clic en el logotipo de Apple en la esquina superior izquierda de tu pantalla y selecciona Preferencias del Sistema.
- Haz clic en Seguridad y Privacidad.
- Selecciona el Cortafuegos tab.
- Haz clic en Desactivar el cortafuegos.


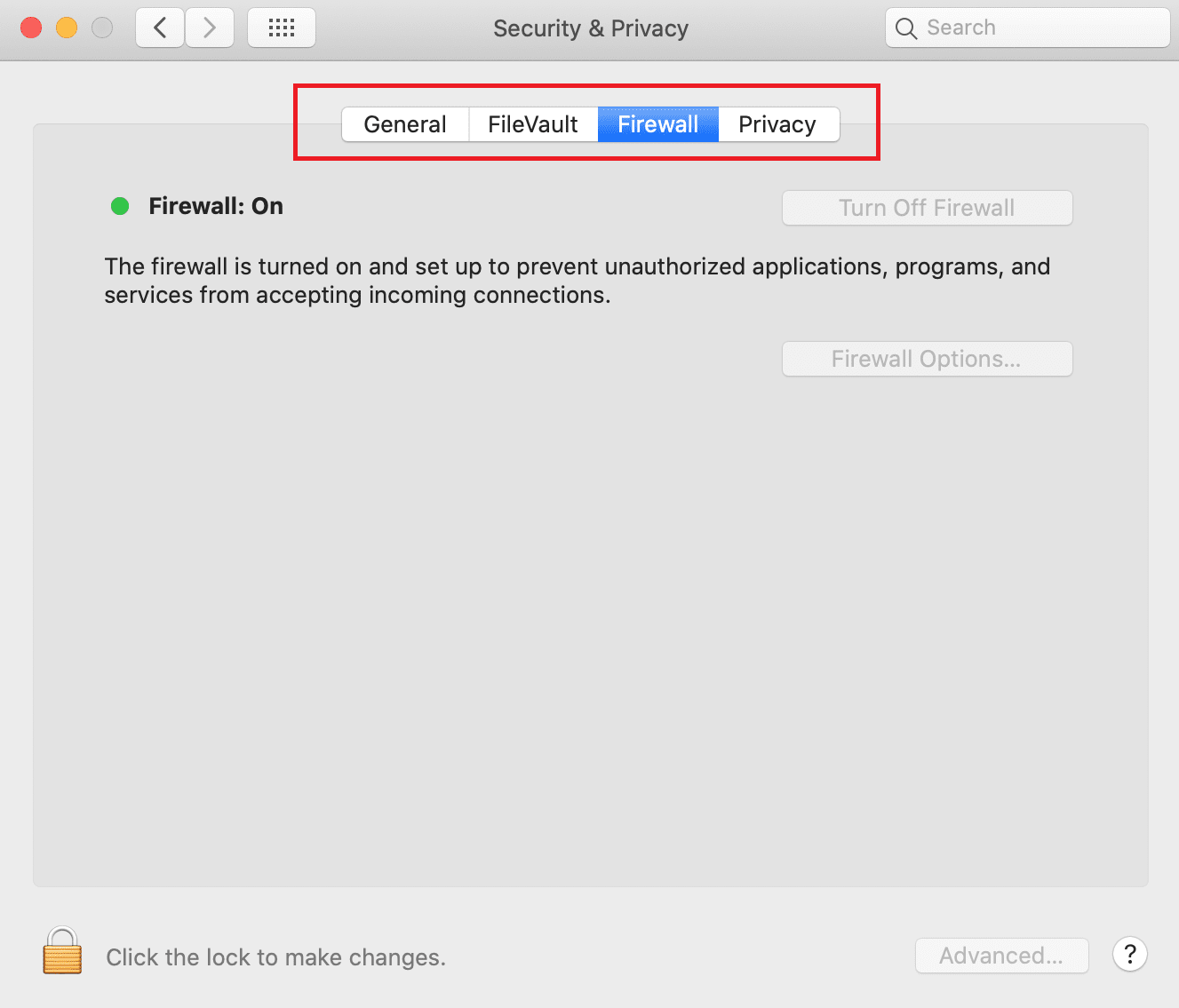
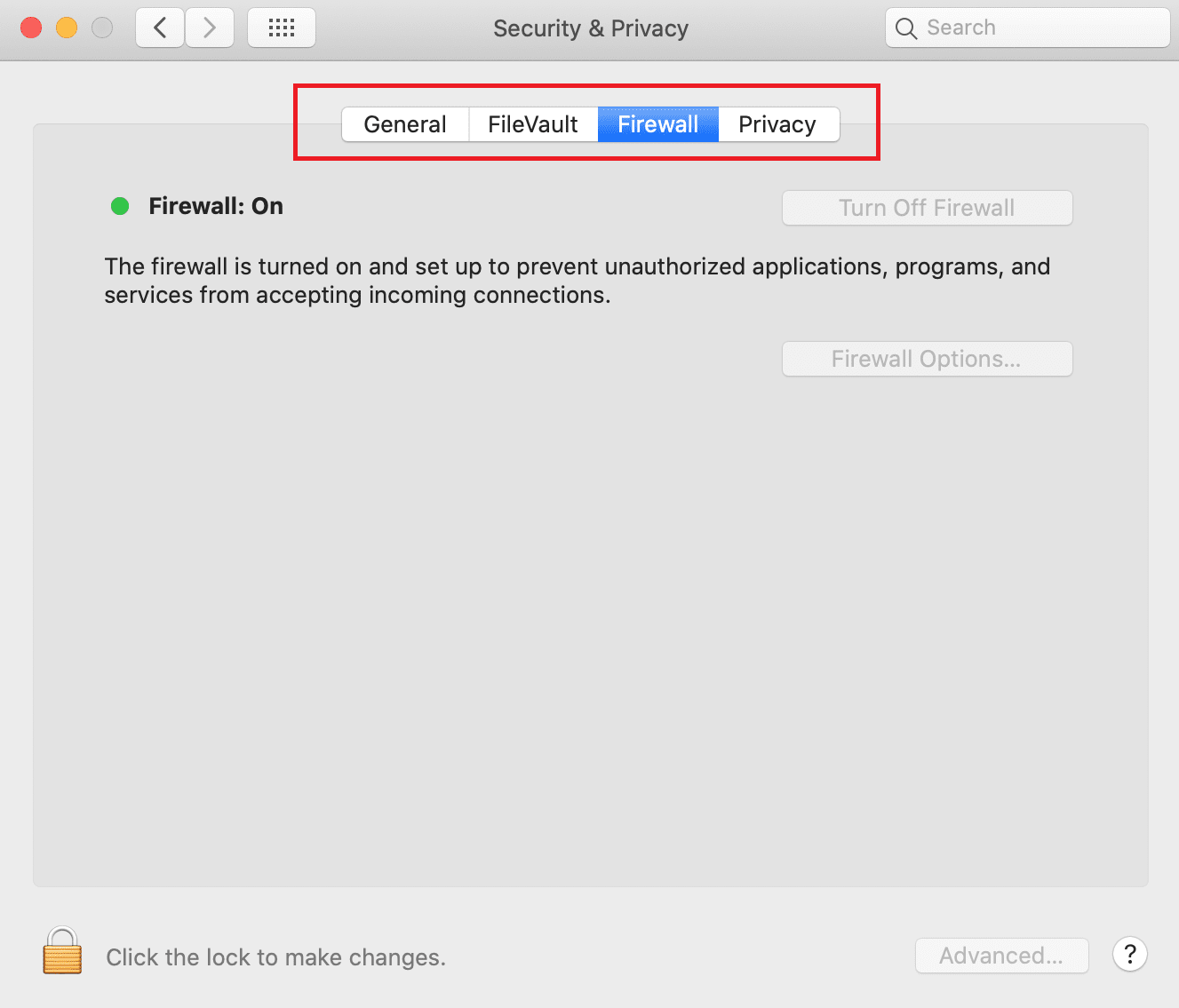
Después de desactivar el cortafuegos o el software antivirus, intenta volver a acceder al sitio web para ver si se ha resuelto el error "ERR_CONNECTION_TIMED_OUT". Es importante que recuerdes volver a activar el cortafuegos y el software antivirus después de solucionar el problema para mantener tu ordenador seguro.
6. Verifica la conectividad a Internet
Cuando te encuentres con el error ERR_CONNECTION_TIMED_OUT, es esencial que compruebes primero tu conexión de red, ya que a menudo es la causa raíz del problema. Los principales navegadores web, como Google Chrome, Firefox y Edge, sugieren comprobar tu conexión como primer paso para solucionar este error.
Si utilizas Windows 11, puedes comprobar fácilmente el estado de tu conexión de red siguiendo estos pasos:
- Selecciona el botón Inicio.
- Escribe "ajustes" y selecciona Ajustes de los resultados de la búsqueda.
- Haz clic en Red & internet.
El estado de tu conexión de red se mostrará en la parte superior de la página.


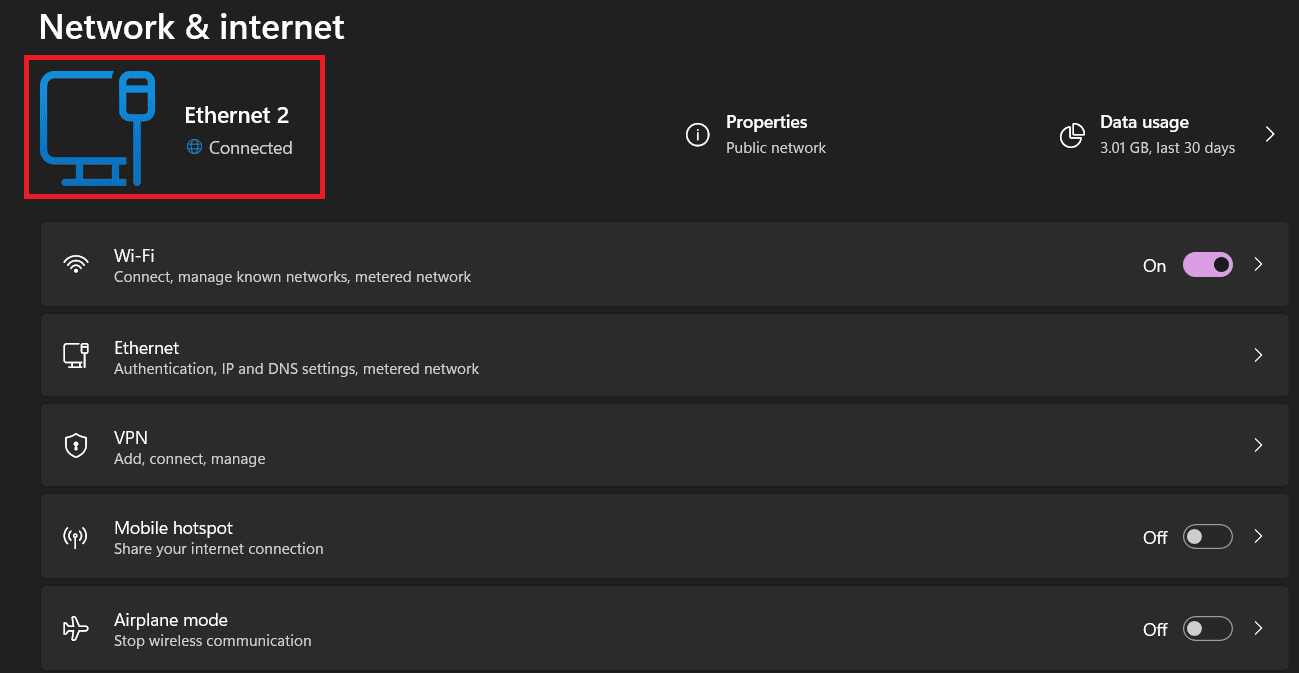
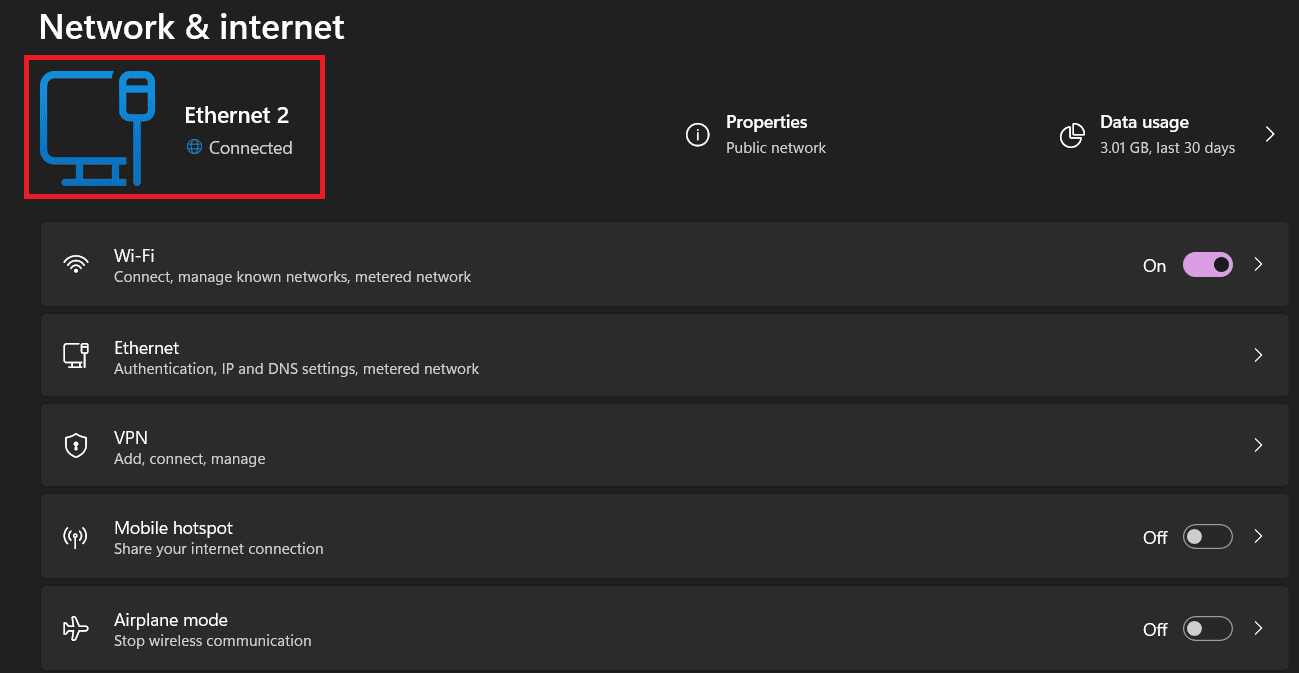
Para comprobar el estado de tu conexión de red en un Mac:
- Haz clic en el menú Apple de la esquina superior izquierda de tu pantalla.
- Selecciona Preferencias del Sistema del menú desplegable.
- Haz clic en Red en la Preferencias del Sistema ventana.
- A la derecha, puedes ver el estado de tu conexión de red, incluyendo Wi-Fi o Ethernet.
El estado de tu conexión de red se indica mediante un indicador de estado junto a la conexión. Un indicador verde significa que el servicio está activo y conectado, mientras que un indicador amarillo significa que el servicio está activo pero no conectado. Un indicador rojo significa que el servicio no se ha configurado.
7. Desactivar la configuración del servidor proxy/VPN
Una posible solución al error ERR_CONNECTION_TIMED_OUT es comprobar la configuración del servidor proxy.
Los servidores proxy actúan como intermediarios entre tu ordenador y el sitio web al que accedes, ayudando a proteger tu dirección IP, regular el acceso al sitio web y almacenar en caché los datos del sitio para que se cargue más rápidamente. Sin embargo, estos servidores pueden bloquear inadvertidamente el sitio web al que intentas acceder, provocando el mensaje de error.
Para solucionar este problema:
Windows
- Accede al Panel de Control pulsando la tecla del logotipo de Windows.
- Selecciona Redes e Internetentonces Opciones de Internet.


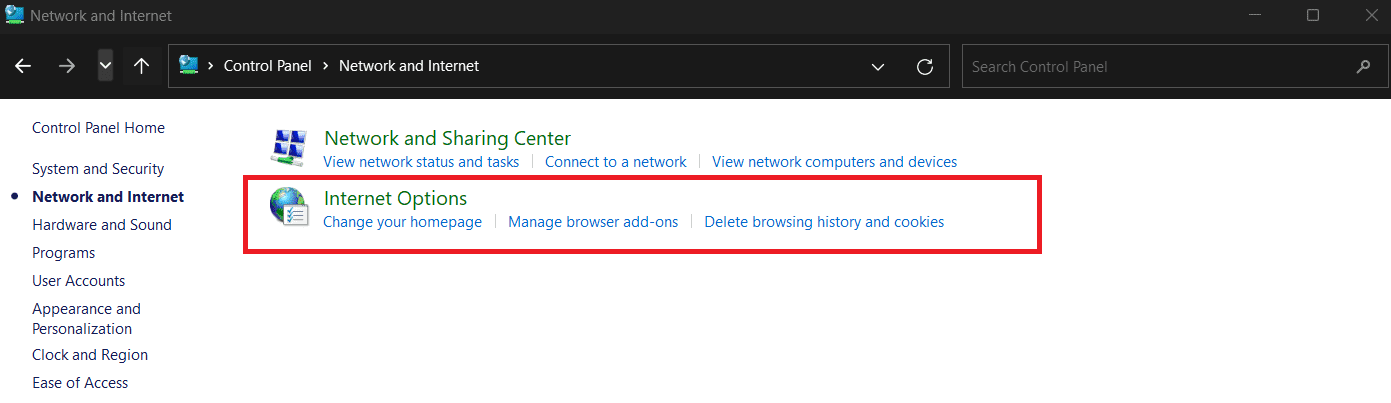
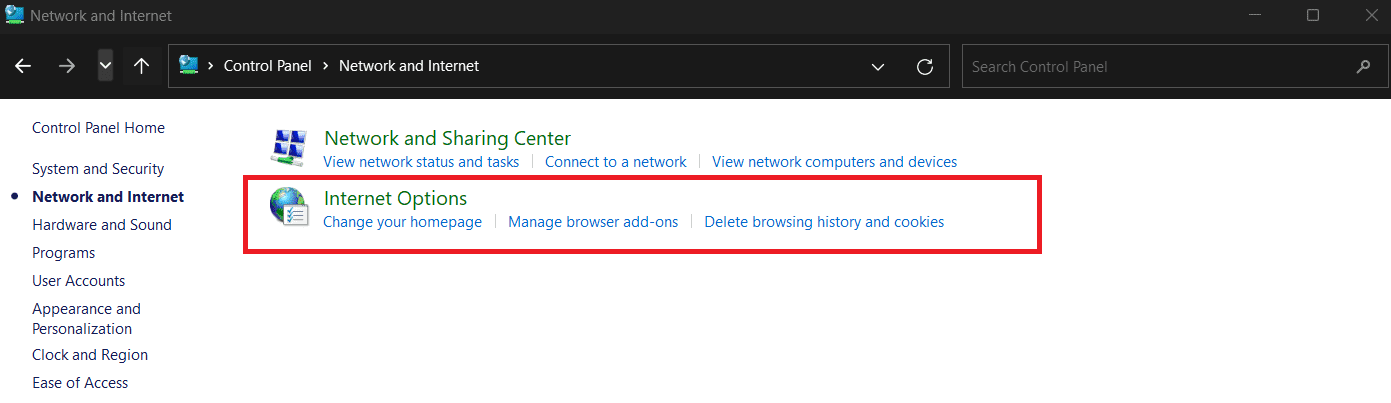
- Abre el menú Conexiones y selecciona Configuración LAN en el Propiedades de Internet ventana.


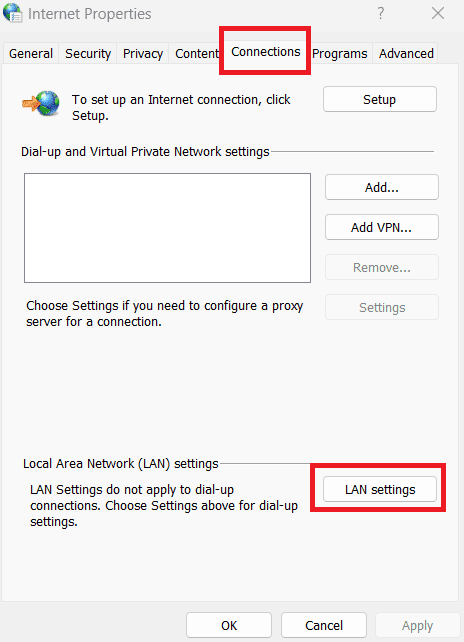
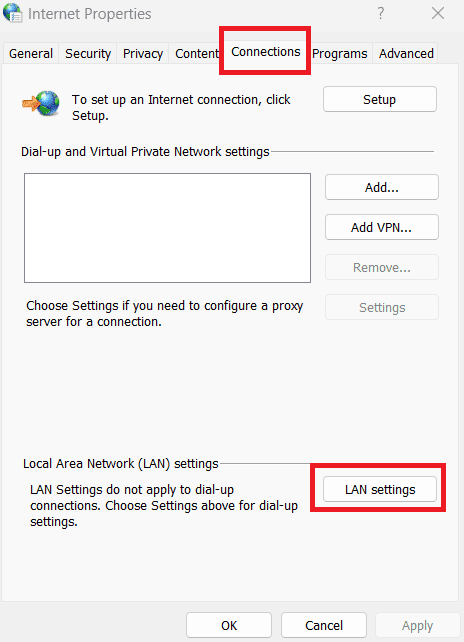
- Asegúrate de que todos los ajustes del proxy están desmarcados.


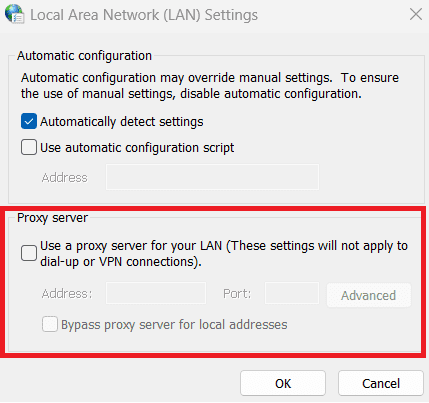
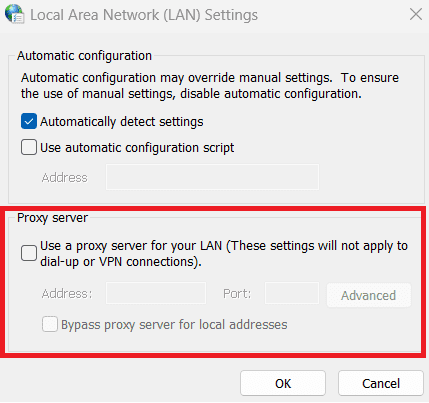
Mac
- En Preferencias del sistemaselecciona Red y pulsa el botón Avanzado botón.
- En el botón Proxies desmarca cada elemento y haz clic en OK.
- Actualiza la página para ver si se ha resuelto el error.
Si sigues necesitando utilizar un servidor proxy, puedes volver a configurar los ajustes o plantearte cambiar de proveedor de alojamiento.
Además, si utilizas un servicio VPN y te encuentras con el error ERR_CONNECTION_TIMED_OUT, prueba a cambiar de protocolo VPN o a desactivar temporalmente la aplicación, ya que tu ISP o cortafuegos pueden haber bloqueado el protocolo actual.


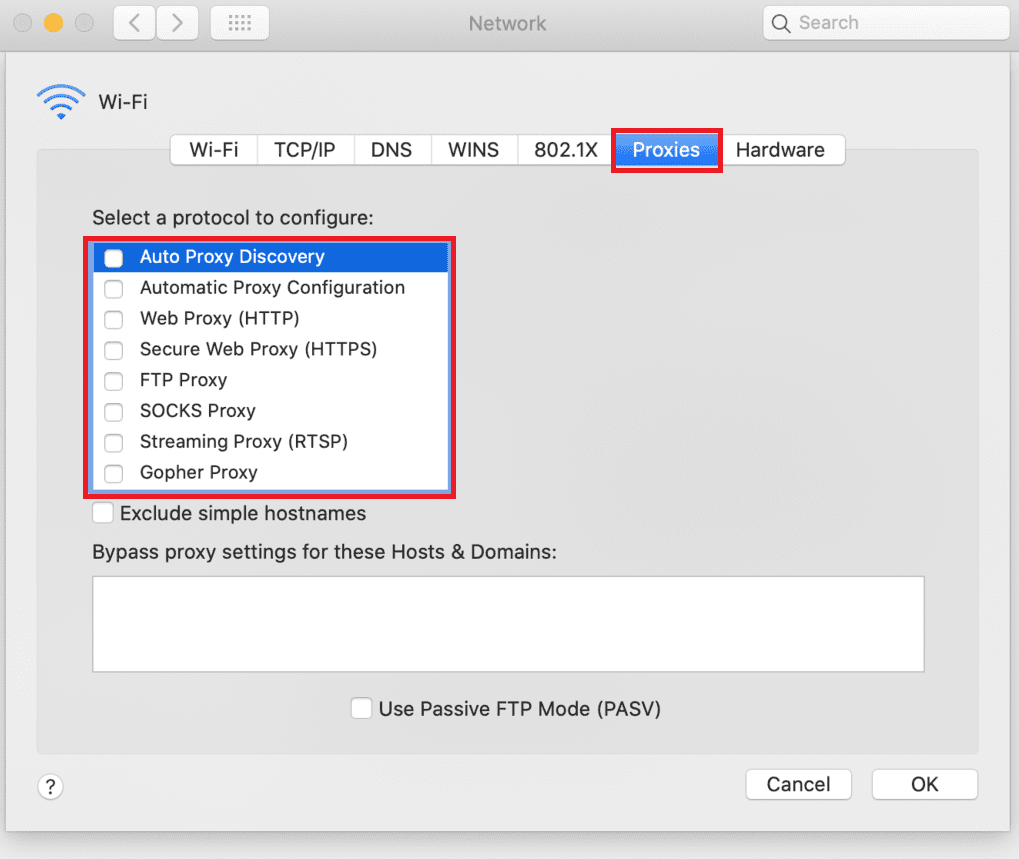
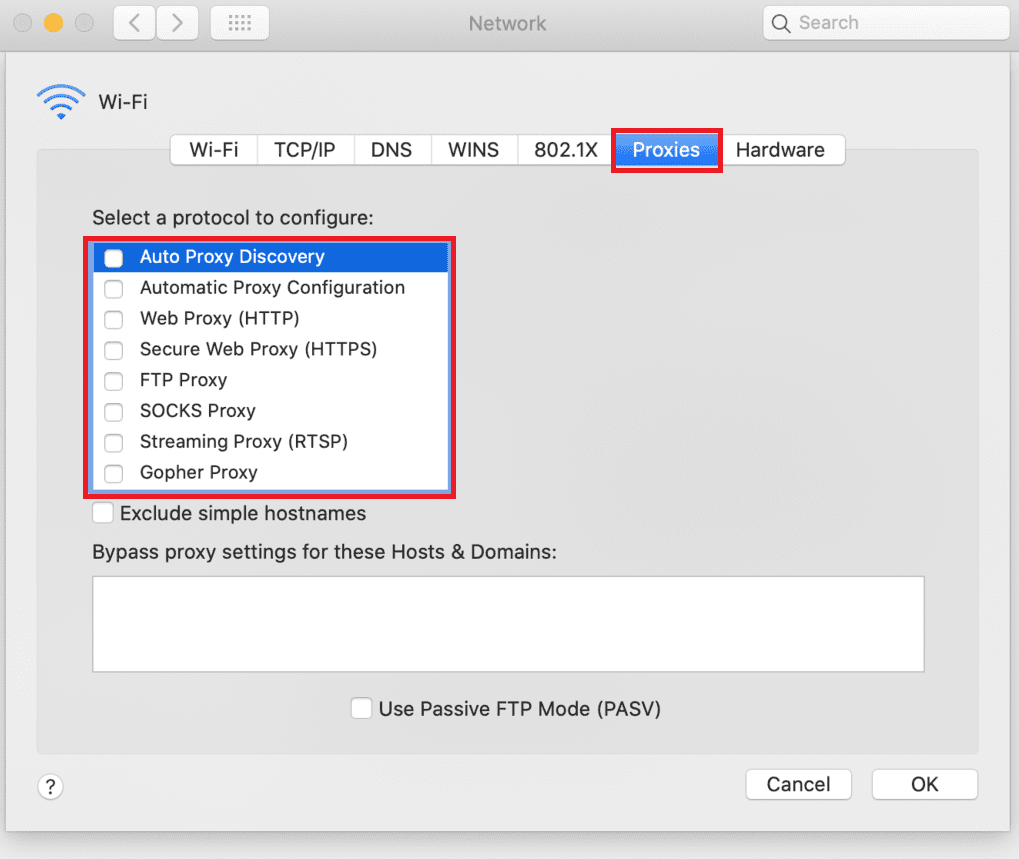
8. Modificar servidores DNS
Los servidores DNS se encargan de convertir los nombres de dominio en direcciones IP, facilitando a los navegadores la localización de los sitios web que quieres visitar.
Tu ISP suele proporcionar servidores DNS internos para la configuración de tu conexión a Internet, pero no siempre ofrecen el mejor rendimiento. Cambiar a servidores DNS de terceros de Google o Cloudflare puede ser útil en estos casos. Estos servidores son gratuitos y fiables para el usuario medio.
Si sospechas que los servidores DNS están causando el error ERR_CONNECTION_TIMED_OUT, considera la posibilidad de sustituirlos.
Windows
Estos son los pasos para cambiar la configuración DNS en Windows:
- Pulsa la tecla del logotipo de Windows y R a la vez para abrir la ventana Ejecuta cuadro de diálogo. Escribe "panel de control" y pulsa Introduce.


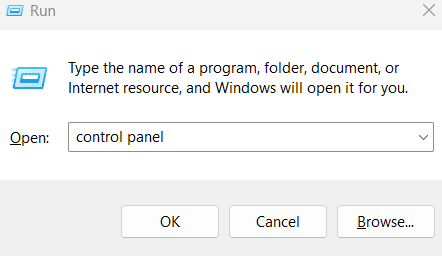
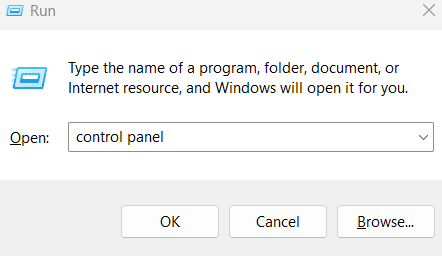
- Haz clic en Red e Internetentonces Centro de redes y recursos compartidos.


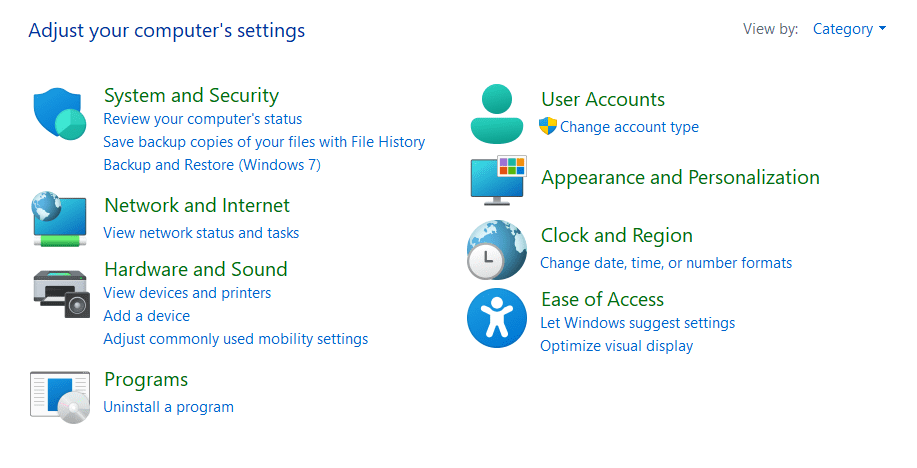
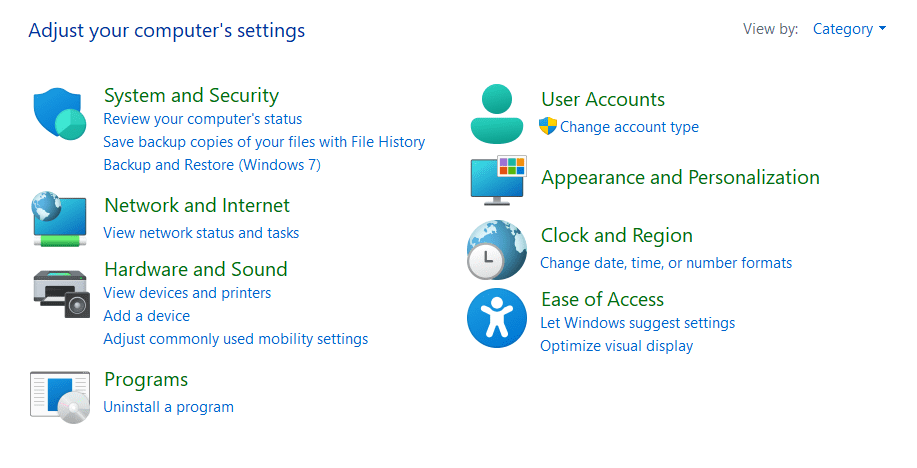
- En el lado izquierdo, haz clic en Cambiar configuración del adaptador.


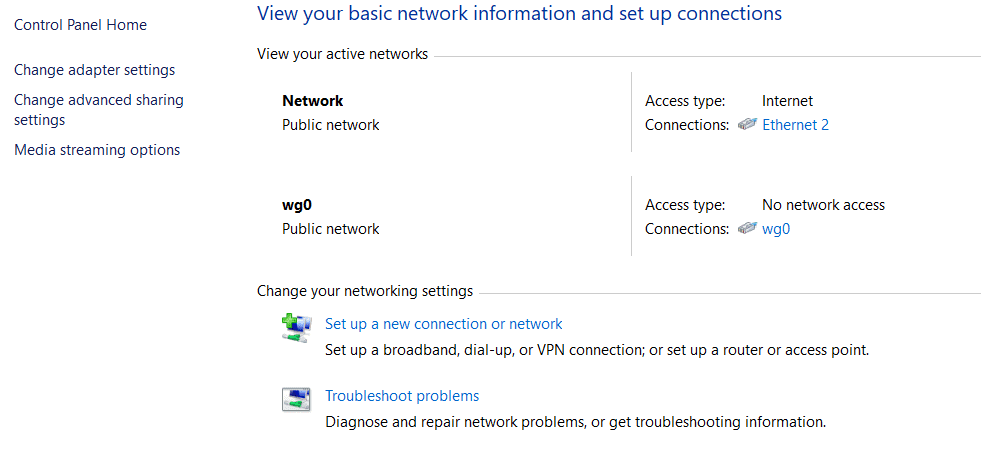
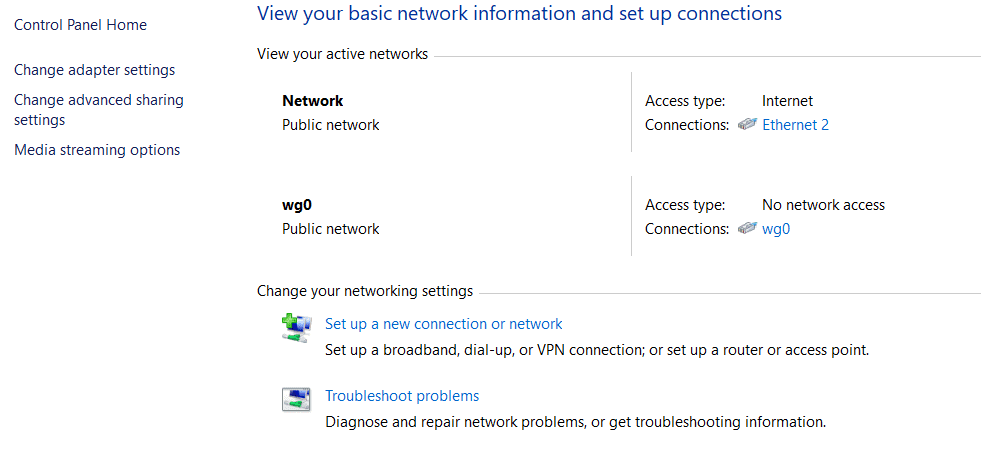
- Haz clic con el botón derecho del ratón sobre tu conexión actual, que puede ser Conexión de área local o Conexión de red inalámbricasegún tu configuración, y haz clic en Propiedades.


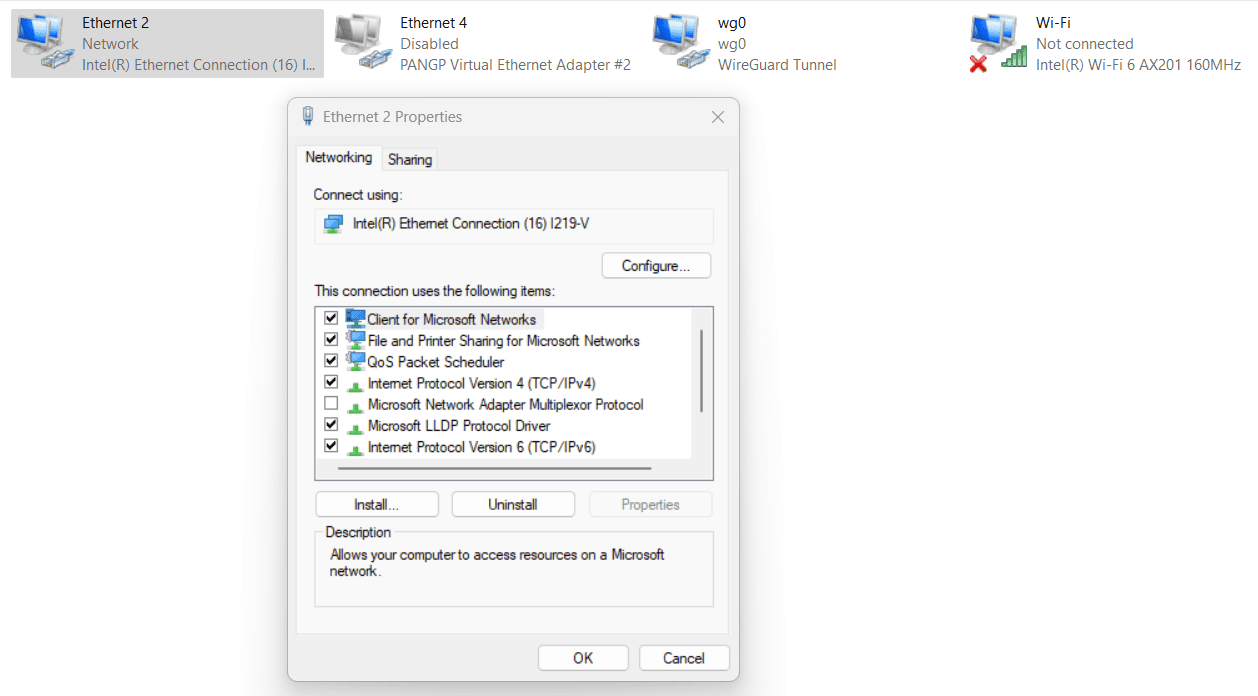
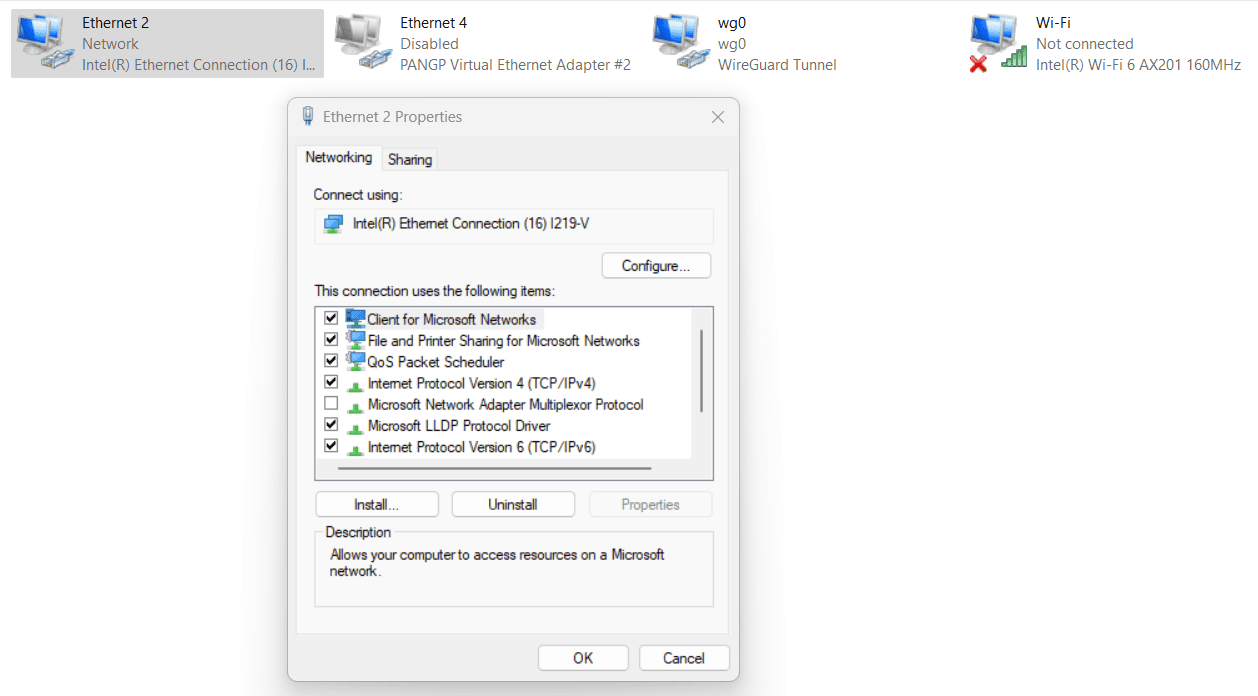
- Selecciona Protocolo de Internet versión 4 (o Versión 6, si lo deseas) y haz clic en Propiedades.


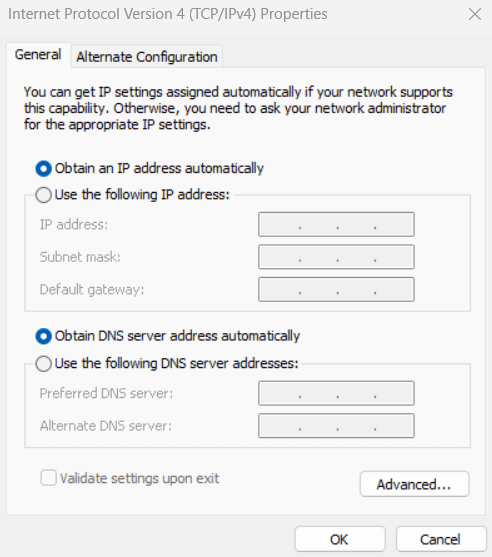
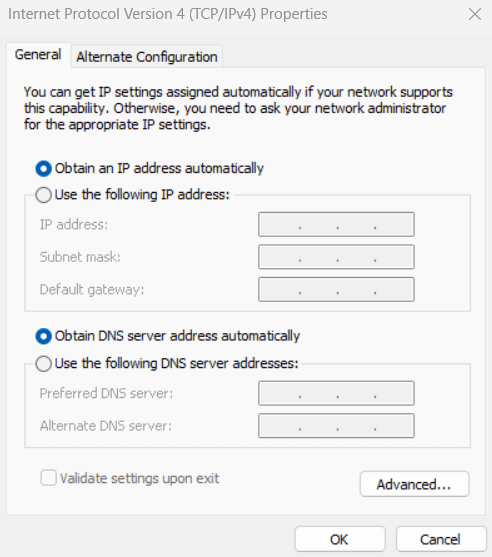
- Toma nota de cualquier configuración existente por si necesitas volver atrás. Haz clic en Utiliza las siguientes direcciones de servidor DNS e introduce "1.1.1.1 y 1.0.0.1" para IPv4 o "2606:4700:4700::1111 y 2606:4700:4700::1001" para IPv6.
- Haz clic en OKy, a continuación, Cerrar. Reinicia tu navegador.
Mac
- Abre Preferencias del Sistema en tu Mac.


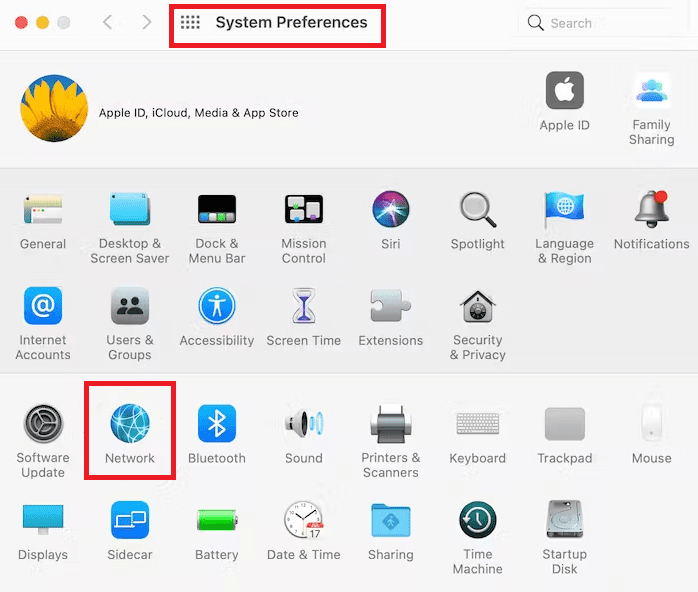
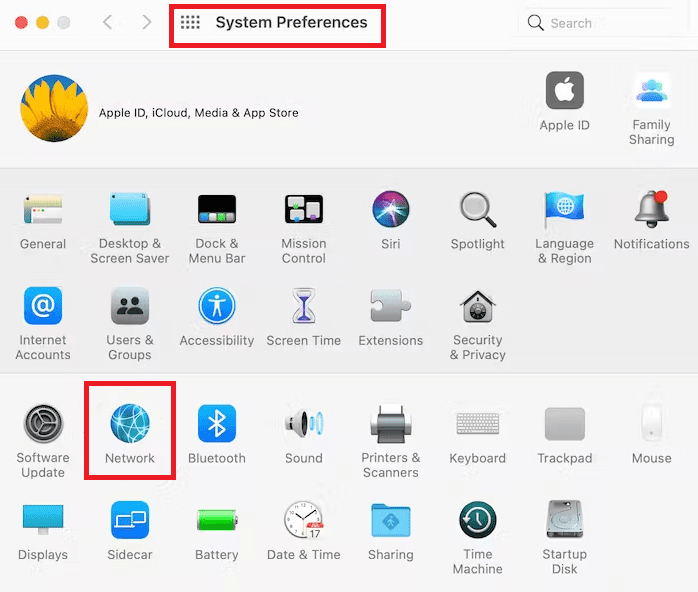
- Haz clic en el botón Red y haz clic en el icono Avanzado botón.
- Ir a la página DNS tab.
- Añade las direcciones del servidor DNS proporcionadas por Cloudflare: 1.1.1.1 y 1.0.0.1 para IPv4 y 2606:4700:4700::1111 y 2606:4700:4700::1001 para IPv6. Para utilizar Google DNS, utiliza lo siguiente:
- 8.8.8.8, 8.8.4.4, 2001:4860:4860::8888 o 2001:4860:4860::8844.


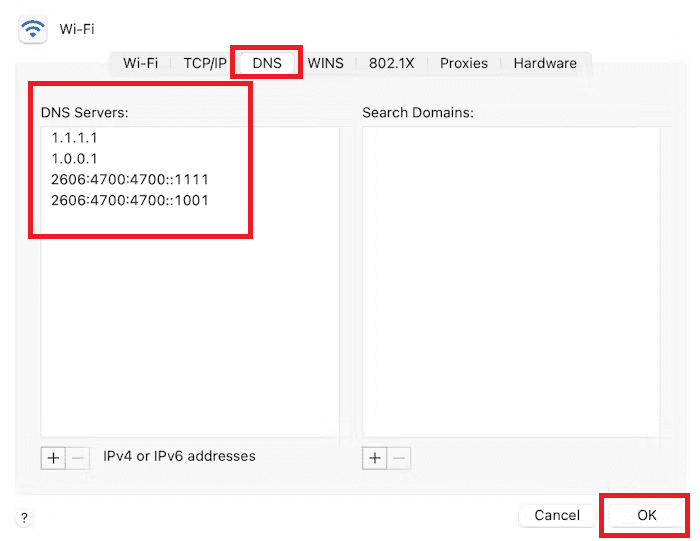
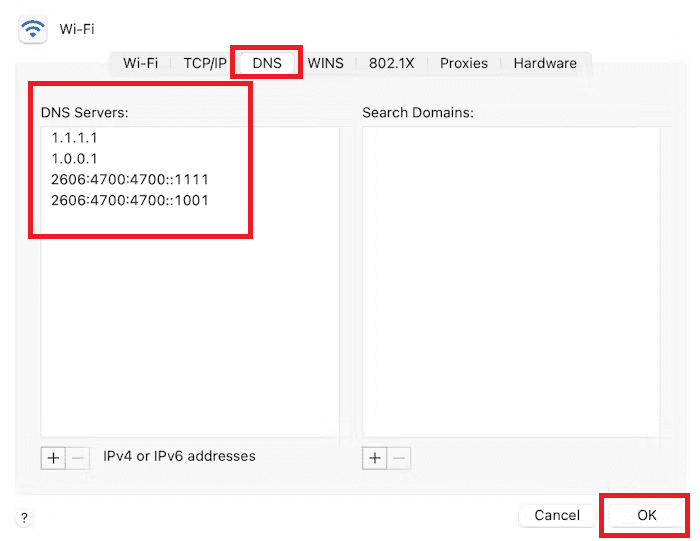
- Haz clic en OK para guardar los cambios y, a continuación, cierra la ventana.
- Ahora puedes reiniciar tu navegador para aplicar la nueva configuración DNS.
9. Verificar las extensiones para evitar interferencias
Las extensiones instaladas en tu navegador a veces pueden causar el error mencionado anteriormente. En concreto, los bloqueadores de anuncios y las extensiones de descarga de archivos multimedia son culpables habituales, ya que afectan directamente al contenido de las páginas web.
Para solucionar este problema, puedes intentar desactivar tus extensiones individualmente y observar si la desactivación de una extensión específica resuelve el problema. Deshabilitando las extensiones de una en una, puedes identificar cuál puede interferir con la página web y causar el error.
10. Prueba utilizando el modo Incógnito de Chrome
Cuando se trata de problemas relacionados con el navegador, es aconsejable empezar probando la página web en una ventana de Incógnito. Para iniciar la ventana de Incógnito, localiza y haz clic en los tres puntos verticales de la esquina superior derecha de tu navegador y, a continuación, selecciona "Nueva ventana de Incógnito."
Si la página web se carga correctamente en modo Incógnito, sugiere que el problema está asociado a tu navegador. En tales casos, puedes proceder a aplicar soluciones a nivel de navegador para abordar el problema en cuestión.
Lleva tu sitio WordPress al siguiente nivel
Potencia tu sitio WordPress con el alojamiento de Cloudways. Disfruta de una velocidad vertiginosa y un soporte excepcional.
Solucionar el error ERR_CONNECTION_TIMED_OUT en WordPress
Anteriormente, hemos tratado diferentes soluciones para resolver el error ERR_CONNECTION_TIMED_OUT que puede llevar a cabo un usuario de Internet. Ahora, nos centraremos en los métodos que pueden aplicar los propietarios de sitios web WordPress para solucionar el problema si se produce en su propio sitio web.
1. Comprueba el Tiempo Máximo de Ejecución
El tiempo máximo de ejecución se refiere al límite de tiempo para que los scripts PHP se ejecuten en un sitio web, normalmente fijado por el proveedor de alojamiento en 30 segundos. Superar este límite puede provocar errores ERR_CONNECTION_TIMED_OUT.
Afortunadamente, es posible aumentar el límite, y algunos proveedores de alojamiento ofrecen esta opción a través del panel de control del usuario o previa solicitud.
Para los usuarios de Cloudways, el Límite de ejecución puede aumentarse en Gestión del servidor → Configuración & Paquetes.


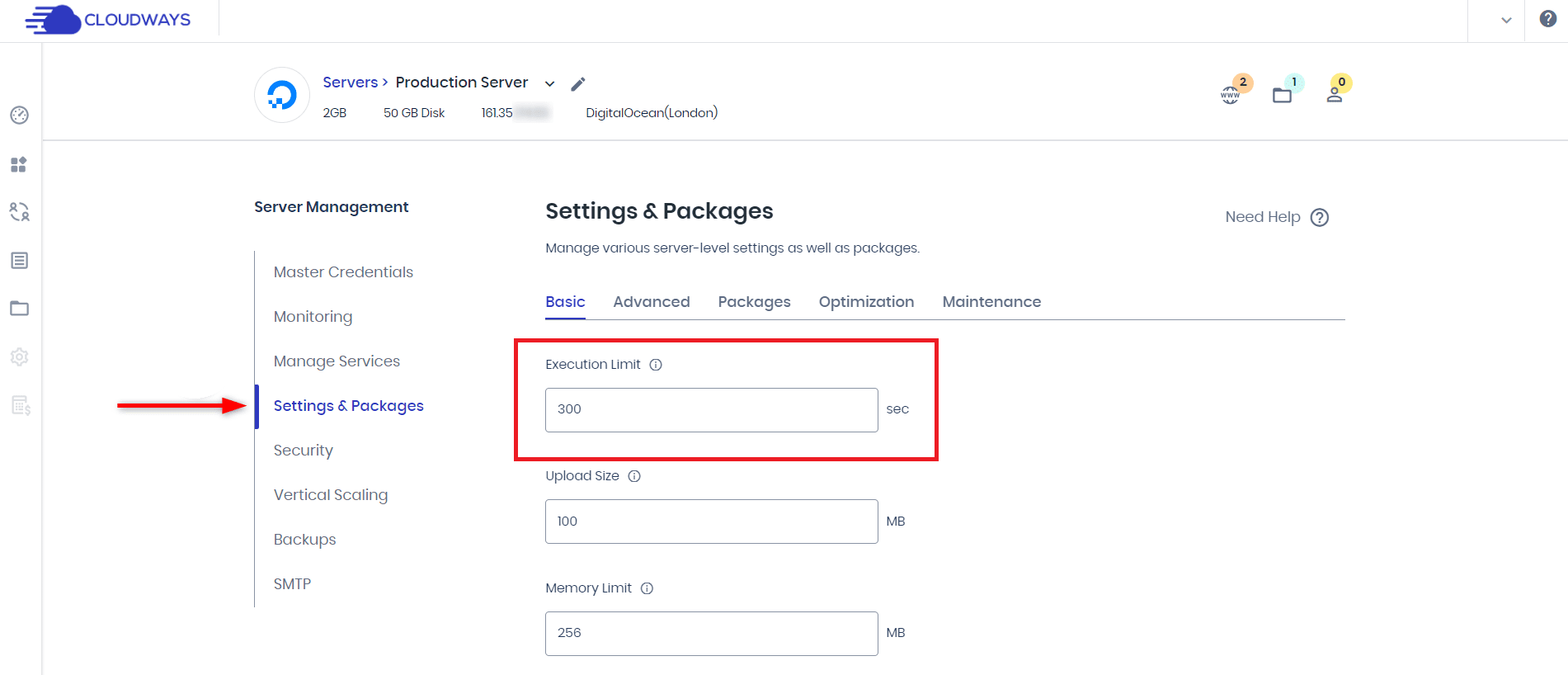
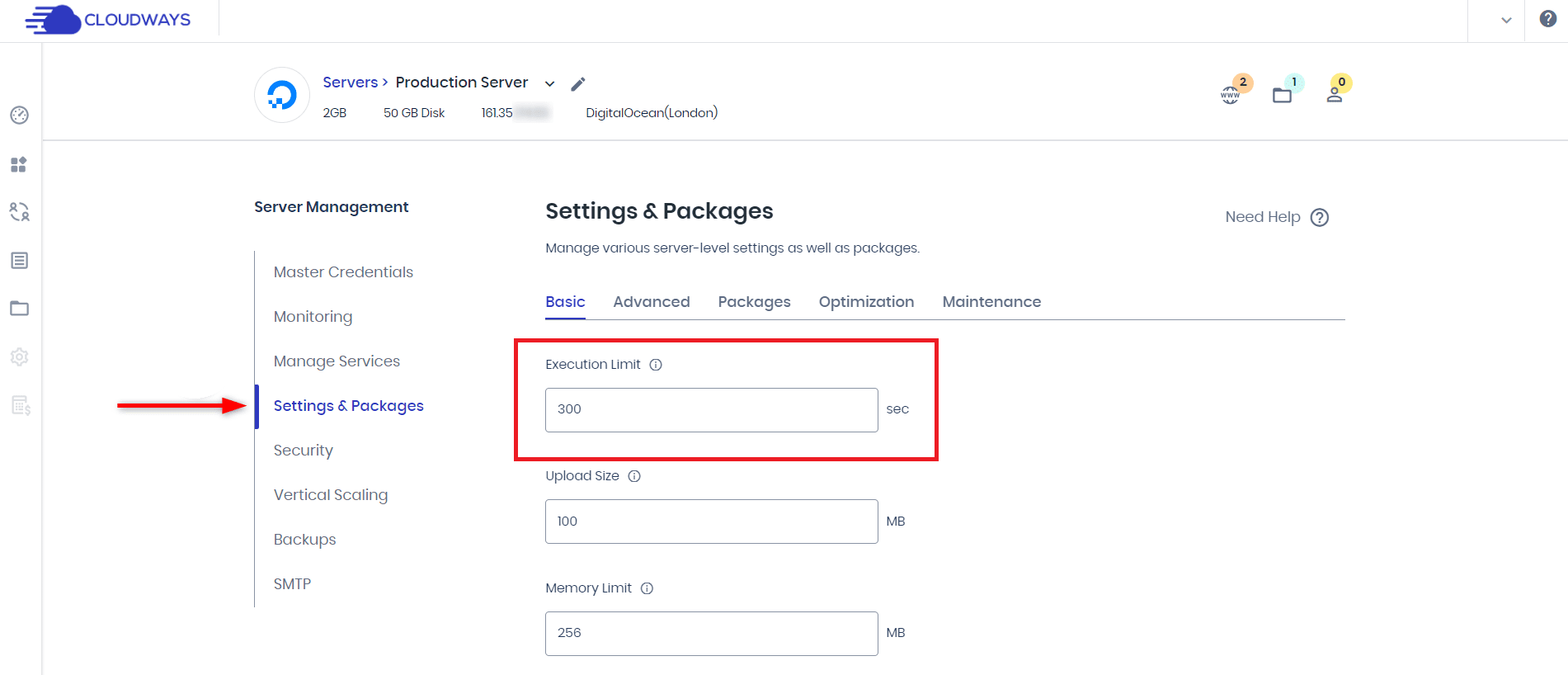
También se puede modificar el valor del tiempo de espera editando manualmente el archivo .htaccess del sitio web. Puedes acceder al archivo htaccess y añadir el siguiente código: "php_admin_value[max_execution_time] = 120".
Aunque ajustar el tiempo máximo de ejecución puede ayudar a resolver algunos problemas, también es importante abordar otros errores comunes que pueden surgir, como el Error 404 "No encontrado" de WordPress. Puedes aprender a solucionar este error leyendo nuestra entrada del blog Cómo solucionar el error 404 "No encontrado" de WordPress.
2. Aumentar el Límite de Memoria PHP
En ciertos casos, los scripts PHP pueden consumir más memoria que el límite asignado, haciendo que el sitio web responda con lentitud o produzca errores. Para solucionar este problema, puedes aumentar el límite de memoria, siempre que no supere la memoria máxima disponible asignada por tu proveedor de alojamiento.
Para aumentar el límite de memoria, puedes seguir estos pasos:
- Accede al Administrador de Archivos o utiliza un cliente FTP para localizar y abrir el archivo .htaccess de tu sitio web.
- Inserta la siguiente línea en el archivo .htaccess, especificando el límite de memoria deseado en función de la memoria disponible en tu plan de alojamiento: php_value limite_memoria 128M.
- Sustituye "128M" por el valor adecuado en función de tus necesidades.
Guarda los cambios en el archivo .htaccess y vuelve a subirlo al servidor, sobrescribiendo el archivo existente si es necesario.
Recuerda que si tu sitio web requiere límites de memoria aún mayores que los que permite tu plan actual, puede que tengas que plantearte cambiar a un plan de alojamiento de nivel superior. Cloudways ofrece opciones de escalabilidad sencillas en las que puedes ajustar tus recursos deslizando un control deslizante.
3. Comprueba la configuración del servidor
Si estás experimentando problemas de tiempo de espera de la conexión, es aconsejable que compruebes los archivos de configuración del servidor, como por ejemplo httpd.conf de Apache o nginx.conf de Nginx. Estos archivos de configuración pueden contener errores de configuración o conflictos que pueden estar causando los tiempos de espera de la conexión.
Revisar estos archivos te permite identificar posibles problemas y hacer los ajustes necesarios para resolver el problema. Asegurarte de que la configuración de tu servidor es correcta puede ayudarte a evitar no sólo los errores ERR_CONNECTION_TIMED_OUT, sino también otros problemas que pueden afectar al rendimiento y la estabilidad de tu sitio de WordPress, como el "Error al establecer una conexión a la base de datos."
Para saber cómo solucionar este error concreto, puedes leer nuestra entrada del blog Cómo solucionar el "Error al establecer una conexión a la base de datos" en WordPress.
4. Desactiva cualquier script reciente
Si te encuentras con el error "ERR_CONNECTION_TIMED_OUT" después de hacer modificaciones en el script del sitio web, es posible que el nuevo código esté causando el problema. Podría deberse a errores de configuración o a funciones que consumen muchos recursos y que afectan al rendimiento del sitio.
En estos casos, se recomienda seguir los siguientes pasos:
- Crea una copia de seguridad: Antes de proceder con cualquier cambio, haz una copia de seguridad del sitio web y de su código. De este modo te aseguras de tener una copia del estado de funcionamiento anterior por si fuera necesario solucionar algún problema. La Plataforma Cloudways proporciona un servicio fiable, automatizado para tus sitios webque garantiza el almacenamiento externo y la capacidad de restaurar tus aplicaciones en caso de incidentes inesperados, ofreciéndote tranquilidad.
- Elimina el nuevo código: Elimina o desactiva temporalmente el código o las funciones añadidas recientemente que sospeches que puedan estar causando el tiempo de espera de la conexión. Esto puede ayudarte a determinar si el problema está relacionado con tus modificaciones.
- Comprueba la accesibilidad del sitio: Tras eliminar el nuevo código, intenta acceder al sitio para ver si se resuelve el problema del tiempo de espera de la conexión. Si el sitio resulta accesible sin las modificaciones, indica que el nuevo código era probablemente la causa del problema.
- Revisa y corrige el código: Si al eliminar el nuevo código se resuelve el problema, revisa detenidamente el código modificado para detectar posibles errores, configuraciones incorrectas o un uso ineficiente de los recursos. Haz las correcciones y optimizaciones necesarias para garantizar el buen funcionamiento del sitio web.
- Reintroduce los cambios de código gradualmente: Si necesitas nuevas funciones o modificaciones, reintrodúcelas gradualmente mientras controlas el rendimiento del sitio. De este modo, podrás identificar las partes del código que puedan estar causando el tiempo de espera de la conexión y abordarlas individualmente.
5. Desactiva temporalmente los plugins
Para identificar los plugins de WordPress problemáticos que causan el error ERR_CONNECTION_TIMED_OUT, desactívalos individualmente.
Para ello
- Utiliza un cliente FTP como FileZilla para acceder a los archivos de tu sitio web.
- Localiza el directorio wp-content y ábrelo.
- Busca la carpeta "plugins" y renómbrala a "plugins-deactivated".
- Intenta acceder al panel de administración de WordPress.
- Si es accesible, indica un problema del plugin.
- Cambia el nombre de la carpeta del plugin a su nombre original.
- Dentro del directorio del plugin, renombra las carpetas individuales del plugin para aislar la problemática.
- Comprueba el acceso al panel de administración después de cada cambio de nombre para identificar al culpable.
- Si el error se repite, restaura el nombre original y repite el proceso de cambio de nombre para otras carpetas de plugins hasta que el sitio web sea accesible.
6. Activar el tema predeterminado
Si estás experimentando un problema de tiempo de espera al intentar acceder a tu panel de administración de WordPress y necesitas activar el tema predeterminado para solucionar el problema, puedes seguir estos pasos:
- Conéctate al servidor de tu sitio web utilizando un cliente FTP o accede al gestor de archivos de tu panel de control de alojamiento.
- Navega hasta el directorio raíz de tu instalación de WordPress. Suele ser la carpeta donde se encuentran archivos como wp-config.php y wp-admin.
- Busca el wp-contenido y accede a ella.
- Localiza el directorio "temas" dentro de la carpeta wp-contenido y ábrela.
- Busca la carpeta correspondiente a tu tema actualmente activo y cámbiale el nombre. Puedes añadir algo como "-backup" al final del nombre de la carpeta. Por ejemplo, si tu tema activo se llama "mytheme", cámbiale el nombre a "mytheme-backup".
- Una vez que hayas cambiado el nombre de la carpeta del tema activo, WordPress ya no podrá encontrarlo y volverá automáticamente al tema predeterminado.
- Ahora, intenta volver a acceder a tu sitio web. Debería cargarse con el tema por defecto activado.
- Cuando hayas resuelto el problema del tiempo de espera, puedes volver a tu tema original cambiando el nombre de la carpeta del tema predeterminado a su nombre original y eliminando la carpeta de copia de seguridad con el nuevo nombre.
Al cambiar temporalmente el nombre de la carpeta del tema activo, WordPress volverá al tema predeterminado, ya que no puede encontrar el tema activo anteriormente. Esto te permite solucionar el problema del tiempo de espera sin acceder al panel de administración de WordPress.
Experimenta el alojamiento WordPress sin complicaciones
Simplifica tu experiencia de alojamiento de WordPress con Cloudways. Benefíciate de una configuración sencilla, un rendimiento optimizado y una infraestructura escalable.
Consejos para evitar el error ERR_CONNECTION_TIMED_OUT
El error ERR_CONNECTION_TIMED_OUT suele producirse cuando un sitio web experimenta temporalmente dificultades, que se resuelven por sí solas en unos minutos. Sin embargo, a veces pueden influir factores relacionados con el usuario. Aquí tienes algunos pasos para ayudarte a evitar este error en el futuro:
- Mantén actualizados tu navegador y tu software de seguridad: El software desactualizado puede provocar problemas de compatibilidad, dando lugar al error ERR_CONNECTION_TIMED_OUT. La mayoría de los programas se actualizan automáticamente, así que asegúrate de tener instaladas las últimas versiones.
- Limpia tu caché DNS y renueva tu dirección IP: Una caché DNS incorrecta puede contribuir al error ERR_CONNECTION_TIMED_OUT. Para evitarlo, limpia regularmente tu caché DNS. Además, considera la posibilidad de renovar tu dirección IP como parte del proceso de solución de problemas.
- Borra regularmente los datos del navegador: Es importante borrar los datos del navegador para solucionar las posibles causas de errores de conexión y para disfrutar de una experiencia de navegación más fluida. Borrar regularmente los datos del navegador también ayuda a mantener la seguridad y la privacidad de los datos.
Resumen
El error "ERR_CONNECTION_TIMED_OUT" puede interrumpir tus actividades en línea y dejarte buscando soluciones. Sin embargo, si eres proactivo en el mantenimiento de la conectividad de red, optimizas la configuración del navegador y aplicas medidas preventivas, puedes minimizar la aparición de este error en el futuro.
Si no funciona ninguno de los pasos mencionados en el artículo, puedes intentar acceder al sitio web desde un dispositivo o red diferentes para ver si el problema es específico de su configuración actual. A veces, puede ser necesario ponerse en contacto con el administrador del sitio web o con el proveedor de servicios de Internet para resolver el problema.
Q1. ¿Cómo puedo solucionar que este sitio haya tardado demasiado en responder?
Para resolver el problema de que un sitio tarda demasiado en responder, puedes seguir estos pasos:
- Asegúrate de que tienes una conexión a Internet estable comprobando la configuración de tu conexión de red.
- Intenta acceder a la página web desde un dispositivo diferente para determinar si el problema es específico del dispositivo.
- Realiza una prueba de velocidad de Internet para evaluar la velocidad y estabilidad de tu red.
- Verifica la disponibilidad de recursos de servidor suficientes para tu sitio web, ya que unos recursos inadecuados pueden causar retrasos.
- Borra la caché DNS de tu dispositivo para actualizar la información de dominio almacenada.
- Borra los datos del navegador y los archivos temporales de Internet, que a veces pueden interferir en la carga de los sitios web.
- Considera la posibilidad de reinstalar tu navegador o actualizar sus controladores para eliminar cualquier posible conflicto de software.
Siguiendo estos pasos de solución de problemas, puedes solucionar el problema de que un sitio web tarde demasiado en responder y mejorar tu experiencia de navegación.
Q2. ¿Cómo puedo detener el error de tiempo de espera?
Para resolver el error de tiempo de espera, puedes probar las siguientes soluciones:
- Actualiza la página web para ver si se trata de un problema temporal.
- Reinicia tu módem o router para garantizar una conexión a Internet estable.
- Desactiva temporalmente el cortafuegos y la protección antivirus de tu ordenador, ya que pueden estar bloqueando la conexión.
- Desactiva cualquier configuración VPN o proxy que pueda estar interfiriendo en la conexión.
- Borra la caché de tu navegador para eliminar cualquier dato almacenado que pueda estar causando conflictos.
- Considera la posibilidad de cambiar a otros servidores DNS para mejorar la velocidad y fiabilidad de tu conexión a Internet.
Q3. ¿Cómo corrijo el tiempo de espera de la conexión en Android?
Para resolver un problema de tiempo de espera de conexión en tu dispositivo Android, puedes probar los siguientes pasos:
- Reinicia tu dispositivo para actualizar las conexiones y ajustes de red.
- Abre la aplicación Ajustes de tu dispositivo Android y localiza la sección "Red e Internet" o "Conexiones". El texto exacto puede variar en función de tu dispositivo.
- Desactiva la conexión Wi-Fi y activa los datos móviles para ver si se resuelve el problema. Comprueba si puedes establecer una conexión sin experimentar un error de tiempo de espera.
- Si el problema persiste, desactiva los datos móviles y activa la conexión Wi-Fi. Prueba de nuevo la conexión para ver si se resuelve el error de tiempo de espera.
Opinión del cliente en ![]()
![]()
"Alojamiento maravillosamente optimizado para WordPress y Magento"
Arda Burak [Agency Owner]
Abdul Rehman
Abdul es un experto en tecnología, aficionado al café y al marketing creativo al que le encanta estar al día de las últimas actualizaciones de software y aparatos tecnológicos. También es un hábil escritor técnico capaz de explicar conceptos complejos de forma sencilla para un público amplio. Abdul disfruta compartiendo sus conocimientos sobre el sector de la Nube a través de manuales de usuario, documentación y entradas de blog.
Deja una respuesta
Lo siento, debes estar conectado para publicar un comentario.
Te podría interesar...