cpanel genera csr
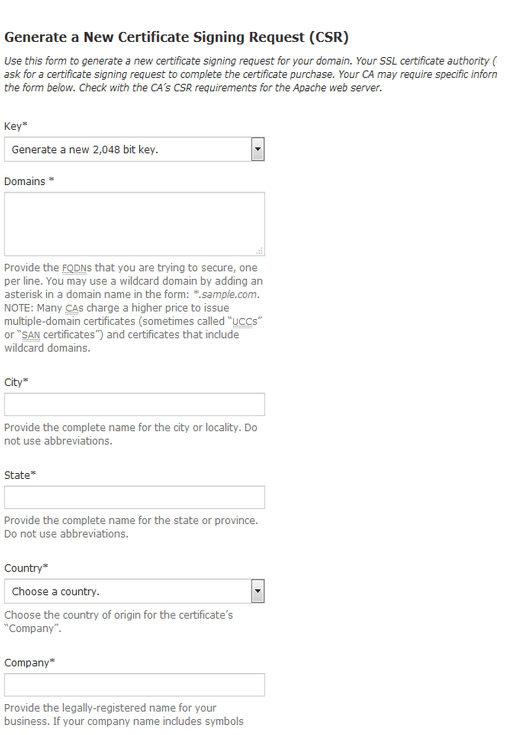
Aprenda cómo generar CSR en cPanel. Nuestro equipo de soporte de cPanel está aquí para ayudarlo con sus preguntas e inquietudes.
Cómo generar CSR en cPanel
En el mundo de la seguridad online, los certificados Secure Socket Layer (SSL) desempeñan un papel clave. Además, estos certificados garantizan que la transferencia de datos entre servidores y navegadores sea segura. La generación de certificados SSL consta de dos componentes clave:
- Solicitud de firma de certificado (CSR)
- clave RSA
Aquí hay una descripción general de lo que vamos a ver hoy:
- ¿Qué es una RSE?
- Cómo generar una CSR en cPanel
- Cómo instalar un certificado SSL de terceros en cPanel
- Cómo instalar SSL en WHM
¿Qué es una RSE?
CSR, abreviatura de Solicitud de firma de certificado, es un bloque de texto cifrado. Este texto está compuesto de información importante como el nombre de la organización, el nombre de dominio, la localidad y el país, junto con claves públicas.
Además, la CSR la genera el servidor donde se instalará el certificado SSL y la utiliza el proveedor del certificado SSL para crear el certificado.
Cómo generar una CSR en cPanel
- Para empezar, inicie sesión en la cuenta de cPanel.
- Luego, ubique y haga clic en SSL/TLS Manager en la sección Seguridad.
- A continuación, haga clic en "Generar, ver o eliminar solicitudes de firma de certificados SSL" en el menú CSR.
- En este punto tenemos que generar una nueva clave de 2048 bits o elegir una clave privada generada previamente.
- Luego, ingrese esta información para obtener la información del código CSR. Recuerde utilizar sólo caracteres alfanuméricos.
- Dominios:
Tenemos que ingresar el nombre de dominio completo para la activación SSL (nombre común). Para los certificados comodín, podemos representar el nombre común con un asterisco delante del dominio. Para generar códigos CSR para múltiples dominios, debemos ingresar cada dominio en una nueva línea.
- Ciudad:
Ahora, ingresa el nombre completo de nuestra ciudad o localidad sin abreviaturas.
- Estado:
Tenemos que ingresar el nombre completo de nuestro estado o región.
- País:
Luego, seleccione nuestro país de la lista desplegable proporcionada.
- Compañía:
Tenemos que especificar el nombre registrado oficialmente de nuestra empresa. Para los certificados de organización y validación extendida, las autoridades de certificación verificarán la organización presentada. Además, para los SSL de validación de dominio, este campo no aparecerá en el certificado emitido (use "NA" si la organización no está registrada).
- Division de la empresa:
Luego, ingrese el nombre de una división o departamento de la organización indicada. Para los certificados de Validación de Dominio, podemos ingresar "NA".
- Correo electrónico:
Tenemos que introducir nuestra dirección de correo electrónico. El correo electrónico utilizado para la generación del CSR no se utilizará para la validación del control de dominio ni para la recepción del certificado emitido. Se puede dejar en blanco.
- Frase de contraseña:
Este campo actualmente se considera obsoleto y puede dejarse vacío. Originalmente fue diseñado como un parámetro de verificación adicional.
- Descripción:
Entonces. incluya palabras clave para identificar fácilmente una CSR específica en la lista.
- Dominios:
- Luego, haga clic en el botón Generar.
- Luego, seremos llevados a la página con el nuevo código CSR. Ahora, utilice la Solicitud de firma de certificado codificada para activar el certificado. tenemos que incluir
—–INICIAR SOLICITUD DE CERTIFICADO—–
y
—–FIN DE SOLICITUD DE CERTIFICADO—–
cuando enviamos el código CSR para la activación SSL.
Alternativamente, también podemos realizar la misma tarea manualmente. Para hacer esto, necesitamos acceder a nuestro servidor a través de SSH o la función Terminal en WHM para ejecutar comandos en el servidor.
- Primero, acceda al servidor a través de SSH o abra una terminal para ejecutar estos comandos:
openssl req -new -newkey rsa:2048 -nodes -keyout private.key -out csr.csrEsto creará una clave privada para SSL y CSR.
Nuestros expertos desean señalar que el comando generará estos archivos en el cwd para nuestra sesión. De forma predeterminada, este es el directorio de inicio seguro para el usuario activo. Así que recuerde no ejecutarlos en un lugar de acceso público.
- Ahora, tenemos que ingresar la información según las indicaciones.
- En este punto tendremos 2 archivos “private.key” y “csr.csr”. Luego, podemos importar estos archivos a través de la interfaz de cPanel de cuentas con la función SSL/TLS.
Además, la clave privada se almacena localmente en el servidor. Lo necesitaremos durante el proceso de instalación después de que la CA emita el certificado. - Ahora, CA realizará unos pasos de validación según el tipo de certificado que hayamos elegido.
El sistema guarda esta información en estos directorios de nuestros servidores:
- RSC: /var/cpanel/ssl/system/csrs
- Certificados SSL: /var/cpanel/ssl/system/certs
- Claves privadas: /var/cpanel/ssl/system/keys
Como se mencionó anteriormente, la CSR generada es importante para obtener un certificado SSL para nuestro sitio web. Tenemos que proporcionar el CSR a nuestro proveedor de certificados elegido durante el proceso de compra del certificado. Luego, la CA utilizará el CSR para crear un certificado digital. Luego podemos instalar el certificado en nuestro servidor web para conexiones seguras y cifradas.
Es por eso que necesitamos mantener segura nuestra clave privada, ya que la necesitamos para instalar el certificado SSL. Además, debemos seguir las instrucciones proporcionadas por nuestro proveedor de hosting y versión de cPanel, ya que la interfaz puede variar.
Cómo instalar un certificado SSL de terceros en cPanel
Si enviamos nuestra CSR a una CA, obtendremos un certificado SSL coincidente que podremos instalar en el servidor para utilizarlo en nuestro sitio web.
- Primero, acceda al Administrador SSL/TLS de cPanel.
- Luego, haga clic en "Generar, ver, cargar o eliminar certificados SSL".
- A continuación, podemos pegar la información de nuestro certificado en el cuadro Pegue su certificado a continuación y luego hacer clic en Guardar certificado. Alternativamente, podemos hacer clic en Elegir archivo para buscar el archivo del certificado y hacer clic en Cargar certificado.
Cómo instalar SSL en WHM
Una vez que obtengamos una copia de nuestro Certificado SSL, podemos instalarlo en nuestro WHM como se ve a continuación:
- Primero, inicie sesión en WHM.
- Luego, haga clic en SSL/TLS y haga clic en Instalar un certificado SSL, seguido del botón Configurar el dominio.
Recuerde elegir el dominio para el que estamos instalando el certificado, dejando el campo IP en Descubrimiento automático en la sección Dominio.
- Nos encontraremos con tres campos:
- crt:
Aquí tenemos que copiar y pegar el contenido del archivo .crt. Alternativamente, podemos agregar la información del certificado de la sección anterior si estamos instalando un certificado autofirmado.
- clave (clave privada)
A continuación, tenemos que copiar y pegar el contenido del archivo .key. Alternativamente, podemos agregar la información clave de la sección anterior si estamos instalando un certificado autofirmado.
- paquete de ca
Luego, tenemos que copiar y pegar el contenido del paquete ca. Obtendremos esto cuando compremos un SSL. No tendremos uno si es un certificado autofirmado.
- A continuación, nuestros expertos recomiendan habilitar "Habilitar SNI para servicios de correo" solo si utilizamos el certificado para el correo electrónico. De lo contrario, estamos utilizando el certificado del servidor existente para el correo.
- crt:
En el mundo de la seguridad online, las claves CSR y RSA son cruciales. Estos componentes desempeñan un papel clave en la creación de certificados SSL al garantizar una comunicación segura y cifrada entre servidores y navegadores. Siguiendo los procedimientos adecuados para generar claves CSR y RSA, los propietarios de sitios web pueden fortalecer su presencia en línea y proteger la información confidencial del usuario.
Háganos saber en los comentarios si necesita más ayuda para generar un certificado CSR en cPanel.
[Need assistance with a different issue? Our team is available 24/7.]
Conclusión
En resumen, nuestros expertos en soporte demostraron cómo generar CSR en cPanel.
¡EVITE QUE TU SERVIDOR SE LLEVE!
¡Nunca más pierdas clientes por la mala velocidad del servidor! Dejanos ayudarte.
Nuestros expertos en servidores monitorearán y mantendrán su servidor las 24 horas del día, los 7 días de la semana para que siga siendo ultrarrápido y seguro.
EMPEZAR
Deja una respuesta
Lo siento, debes estar conectado para publicar un comentario.
Te podría interesar...